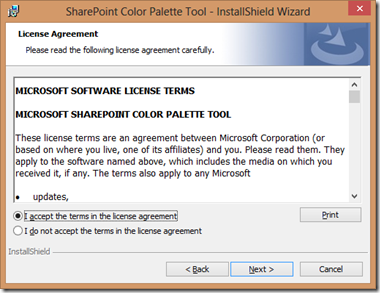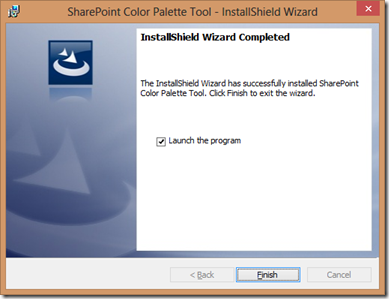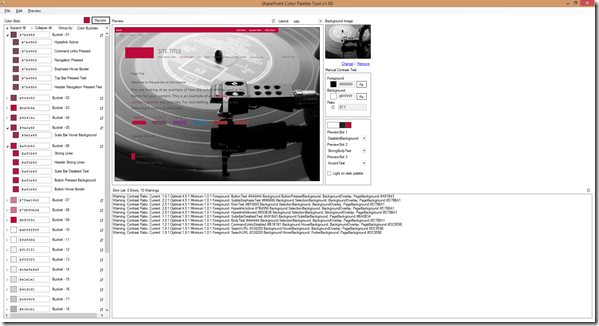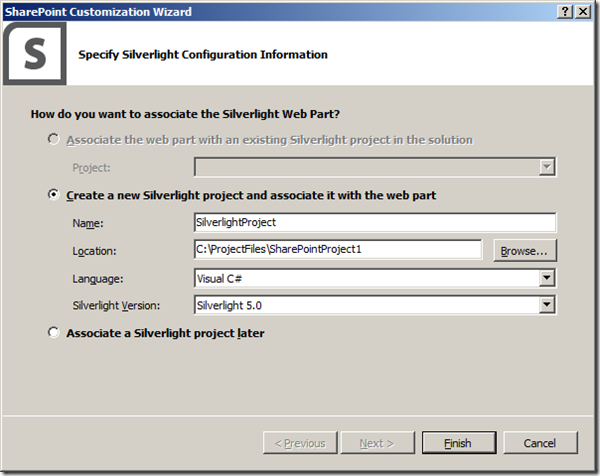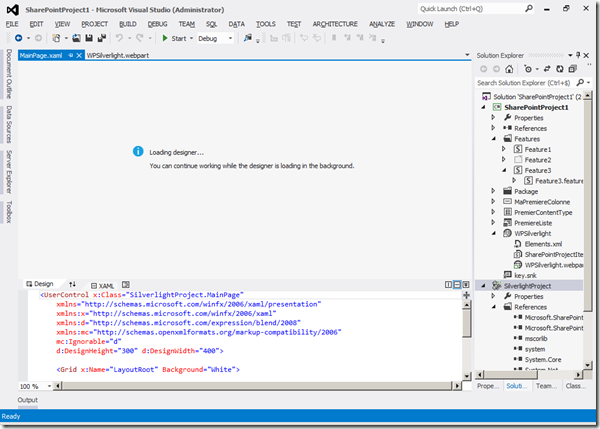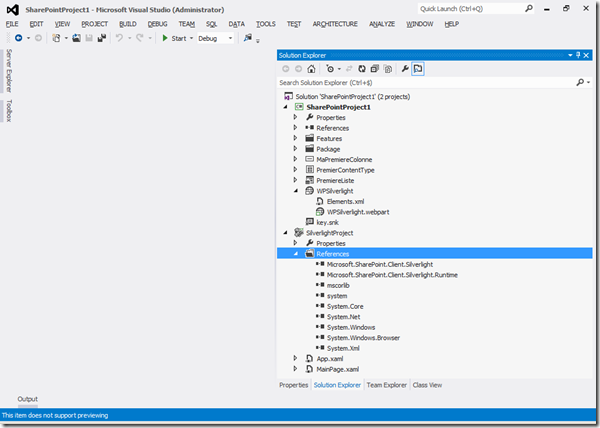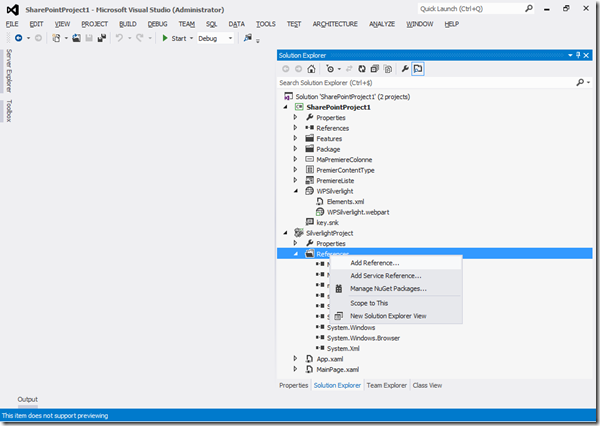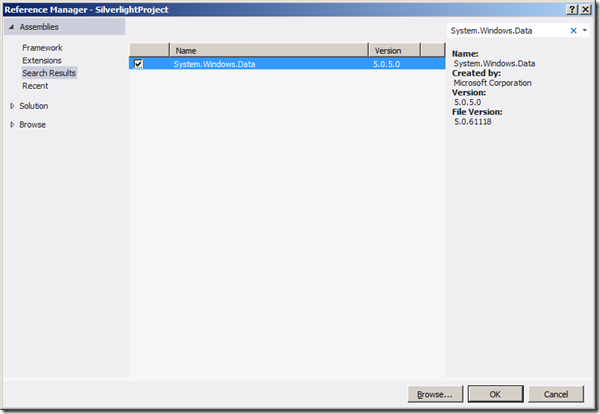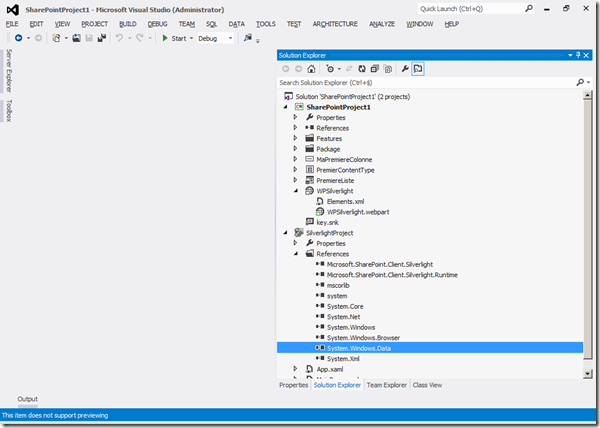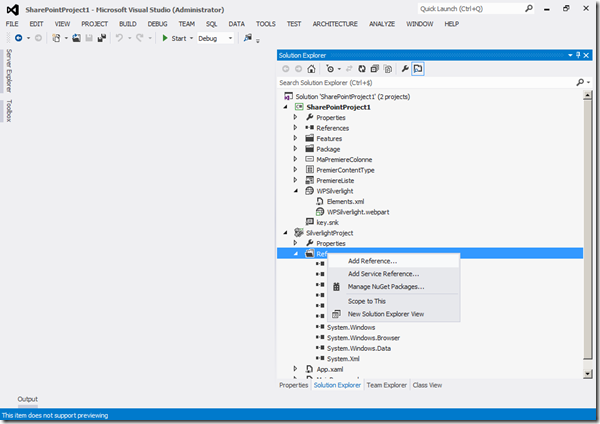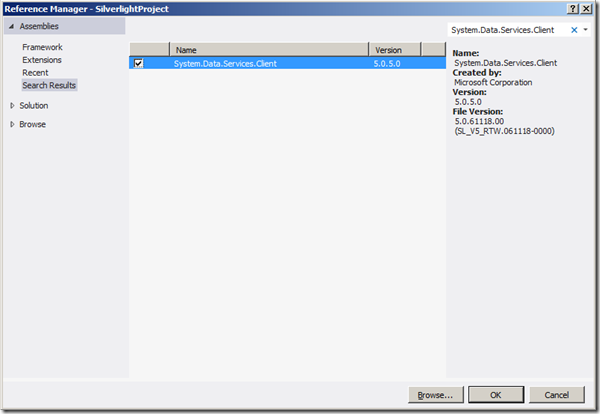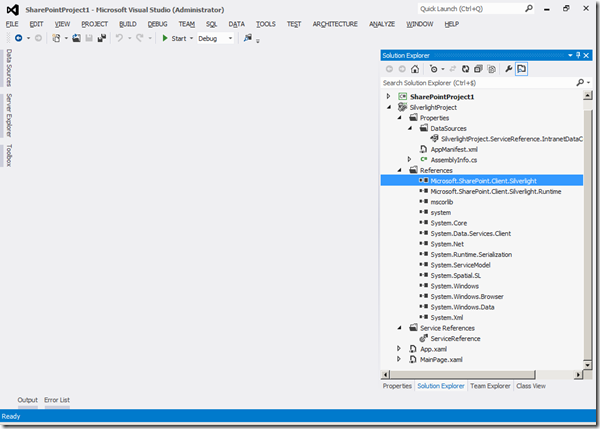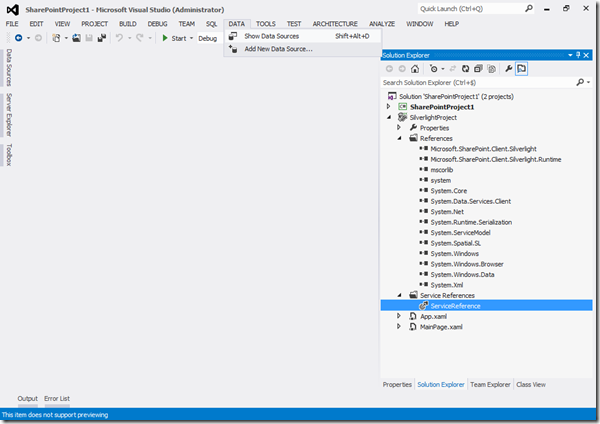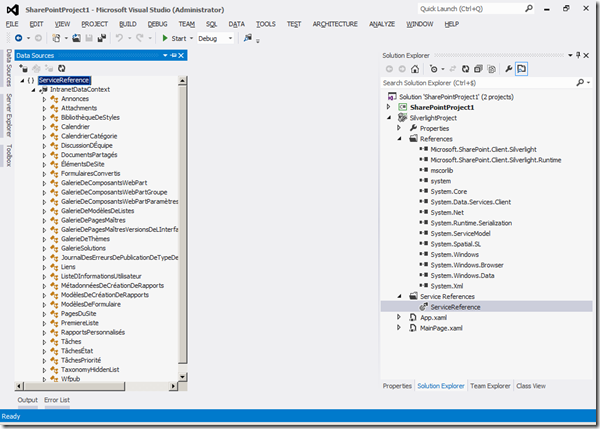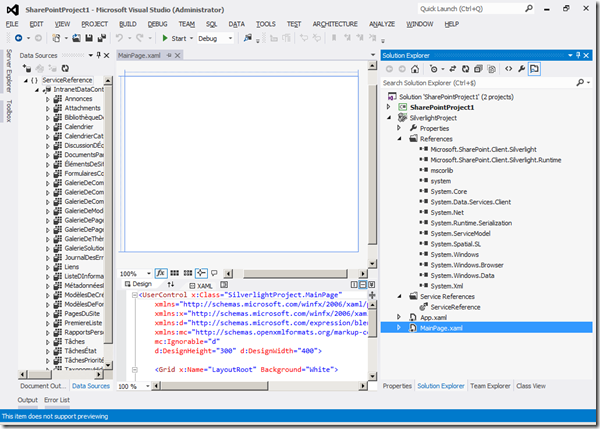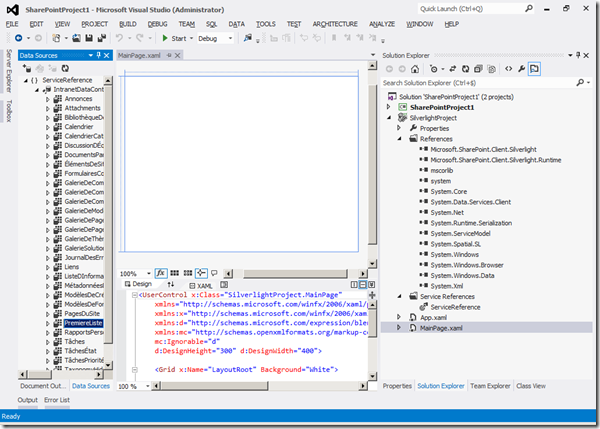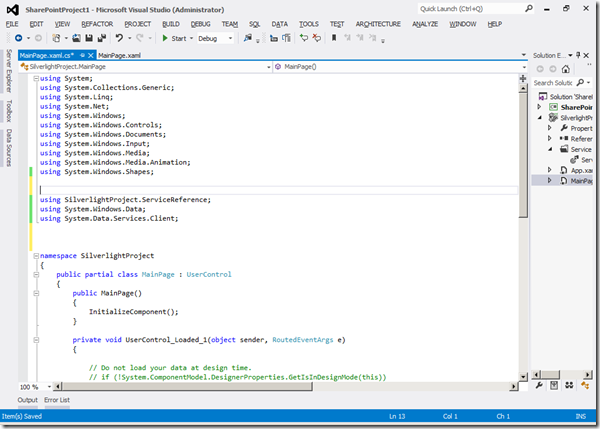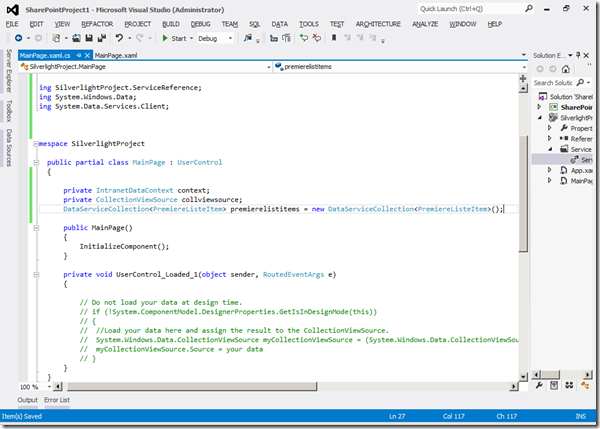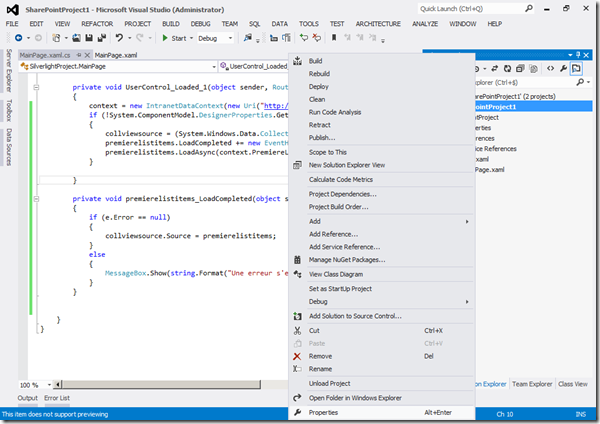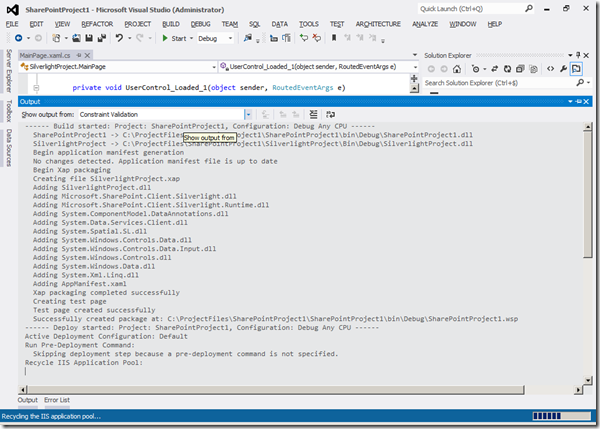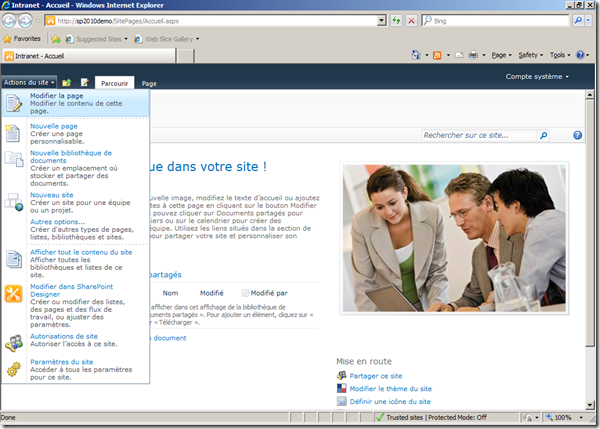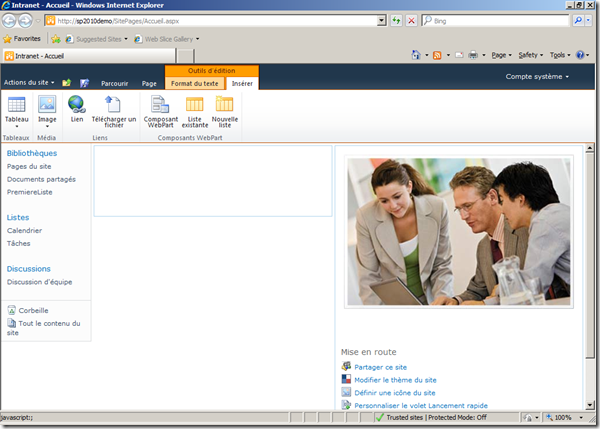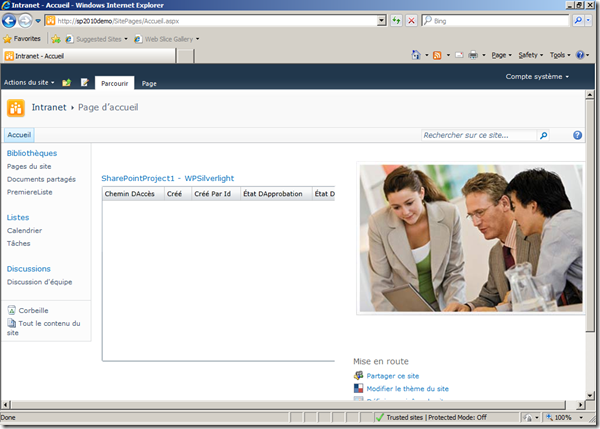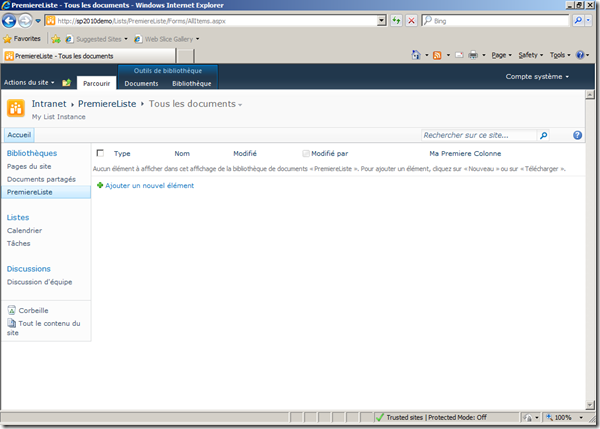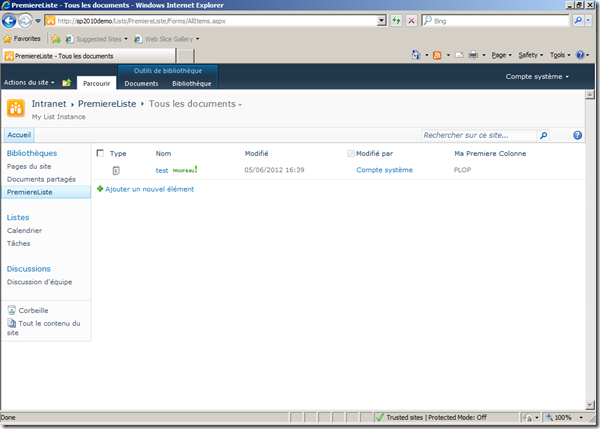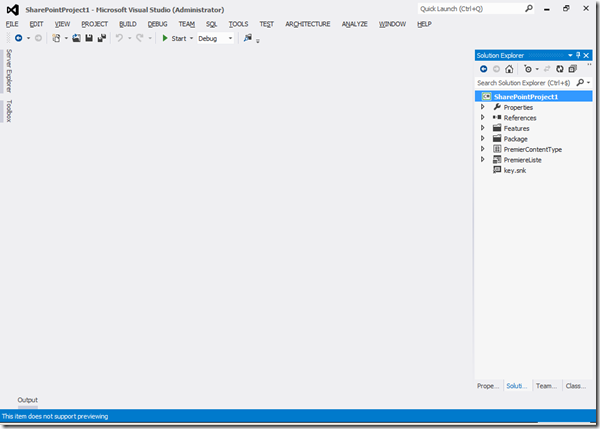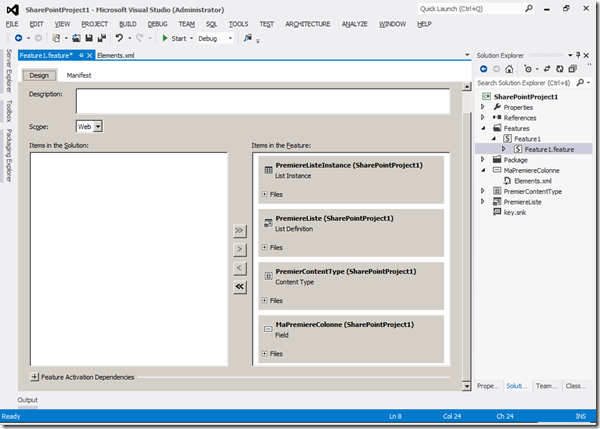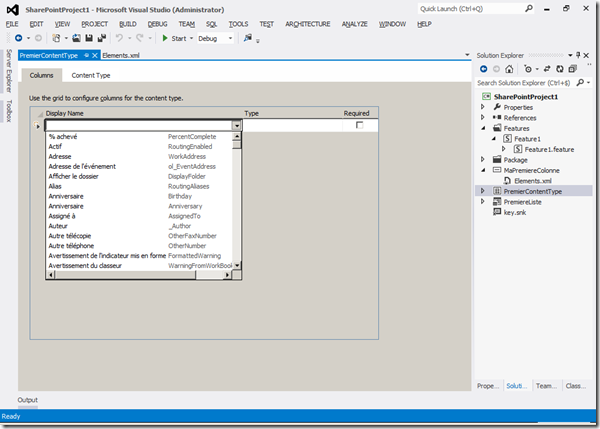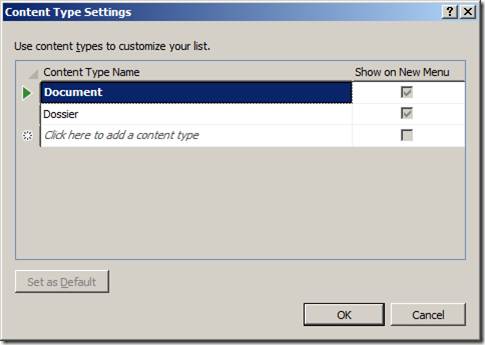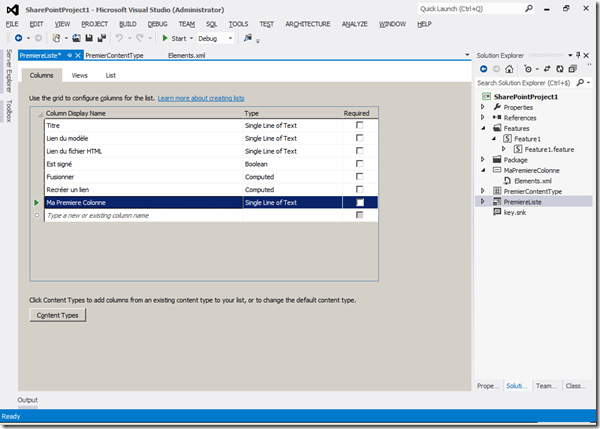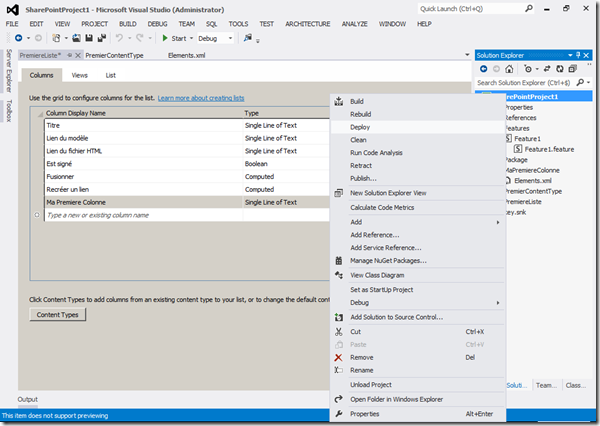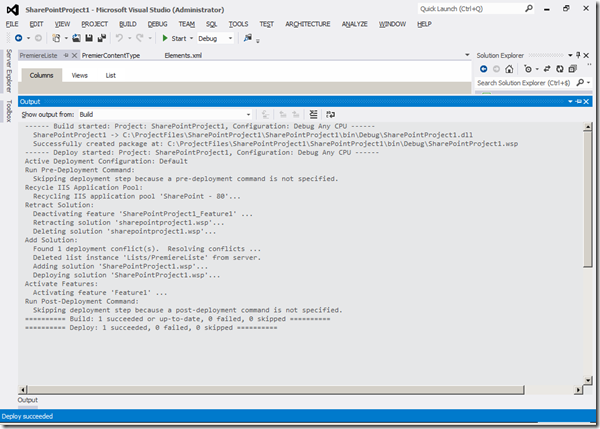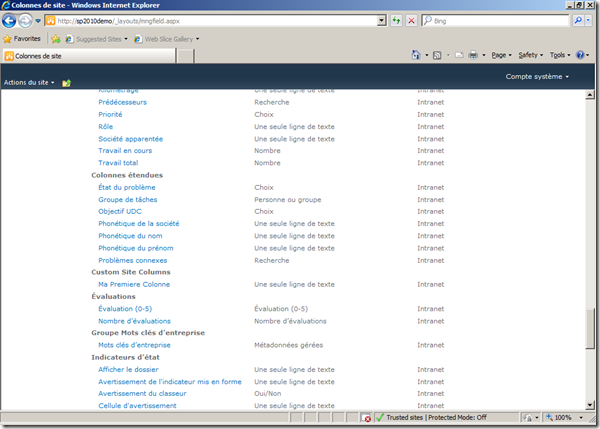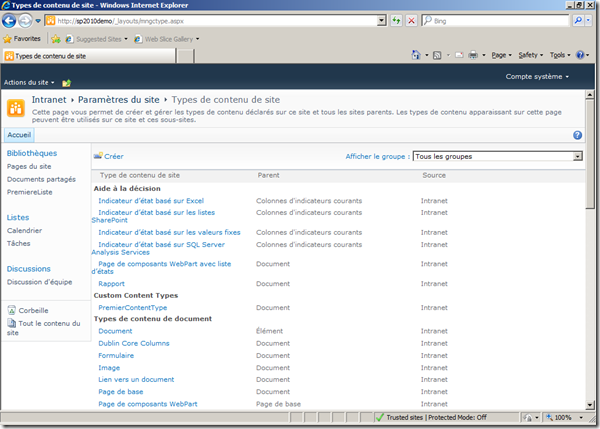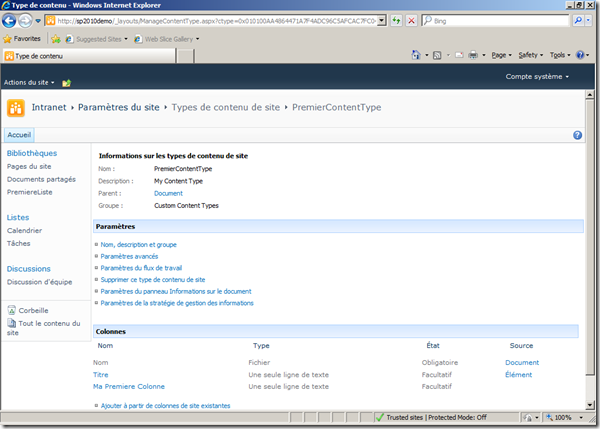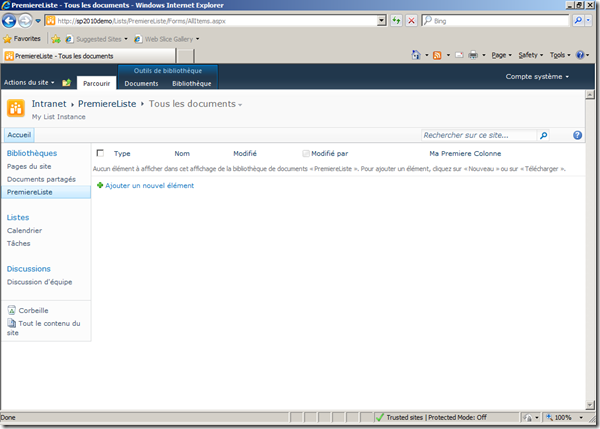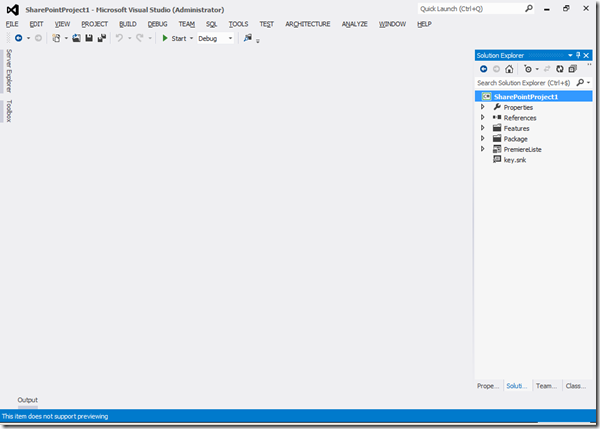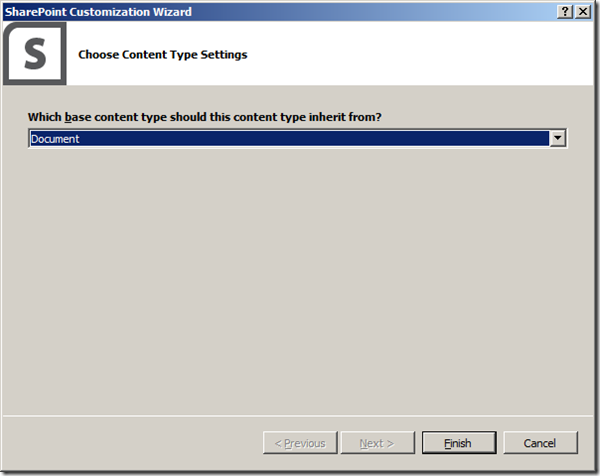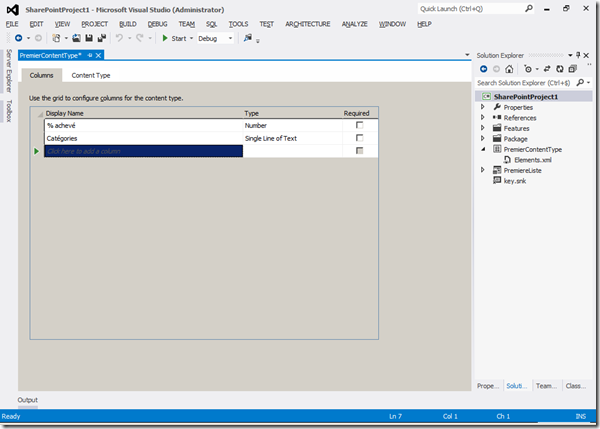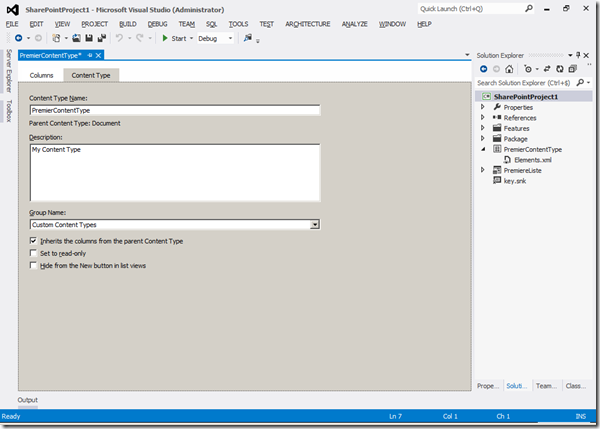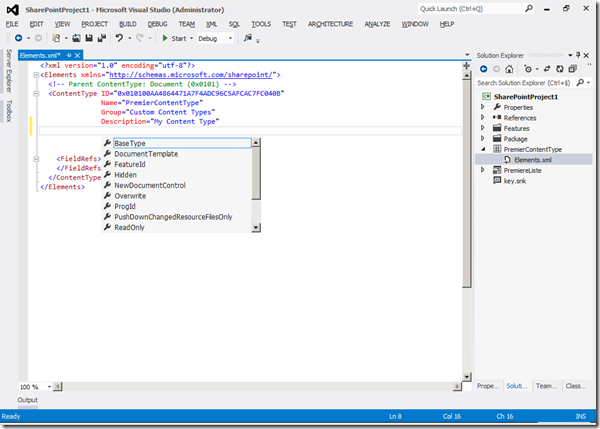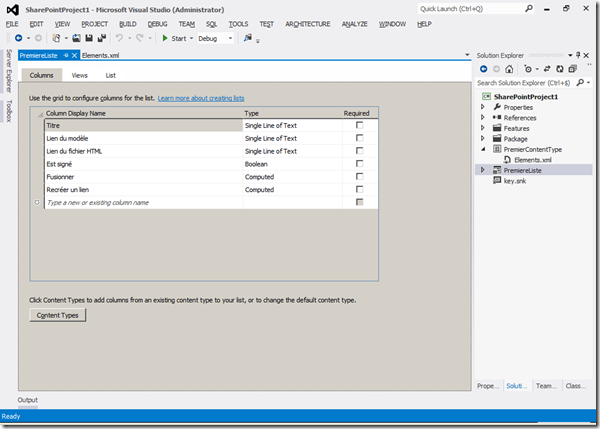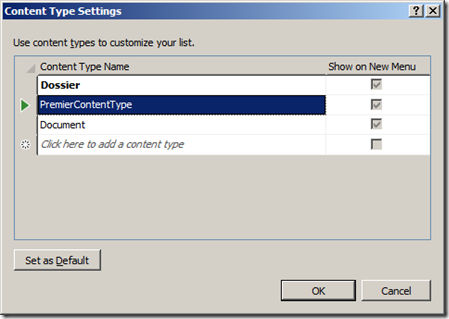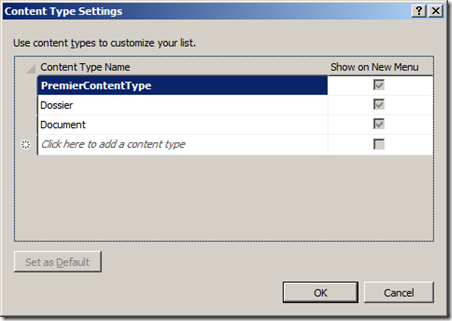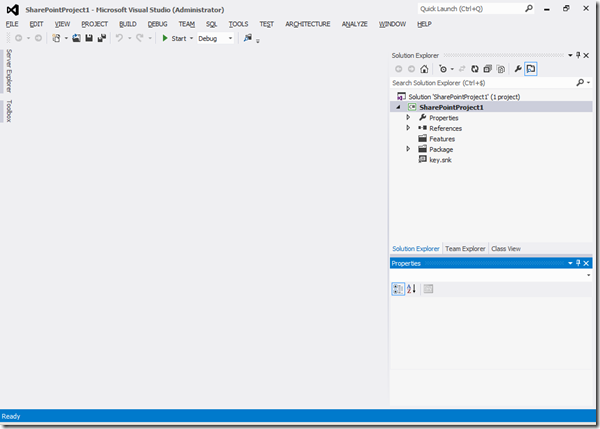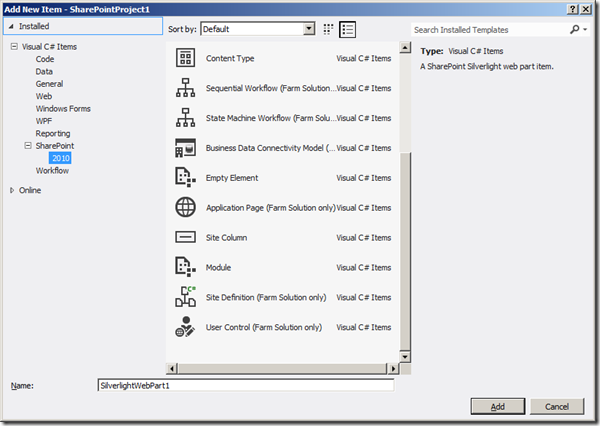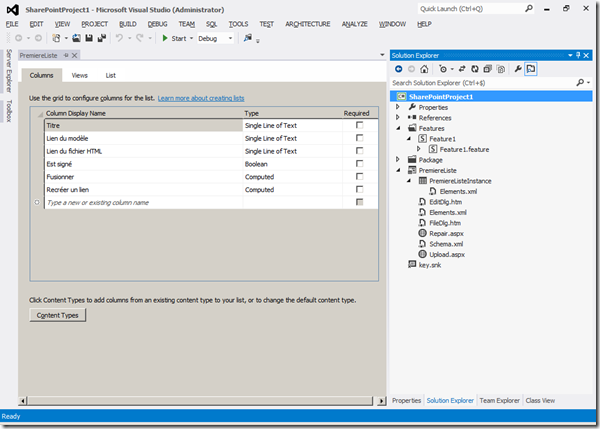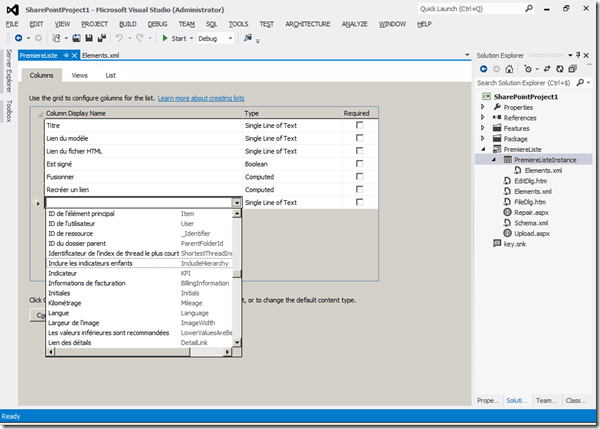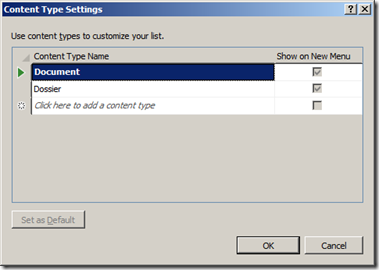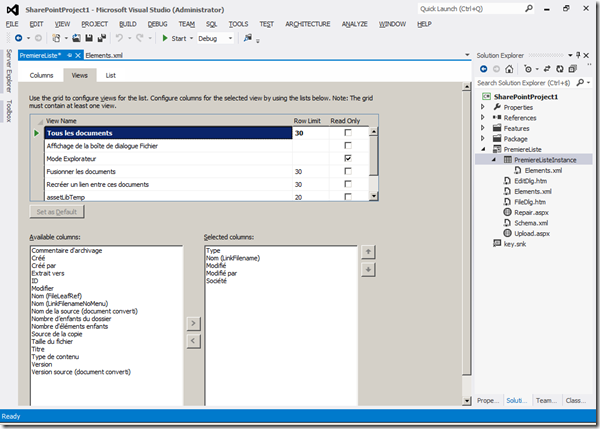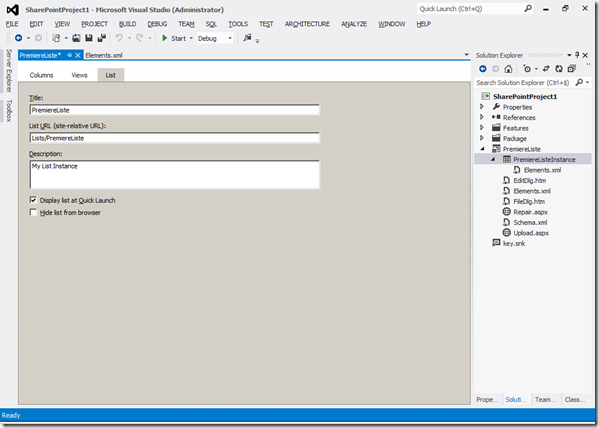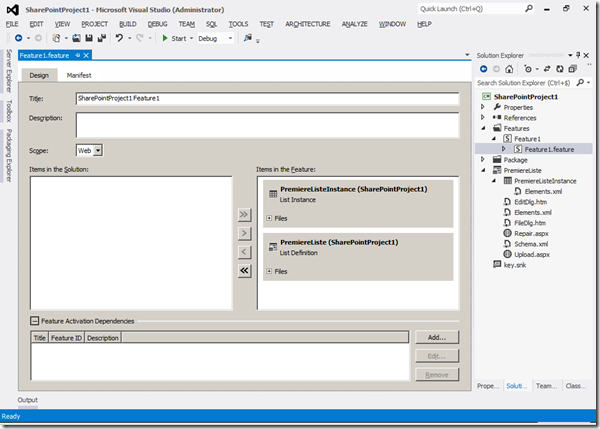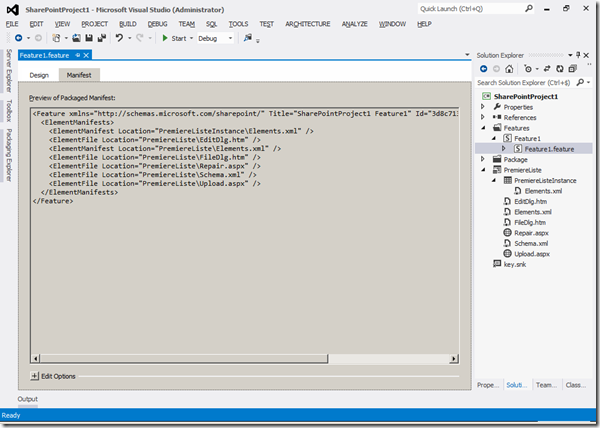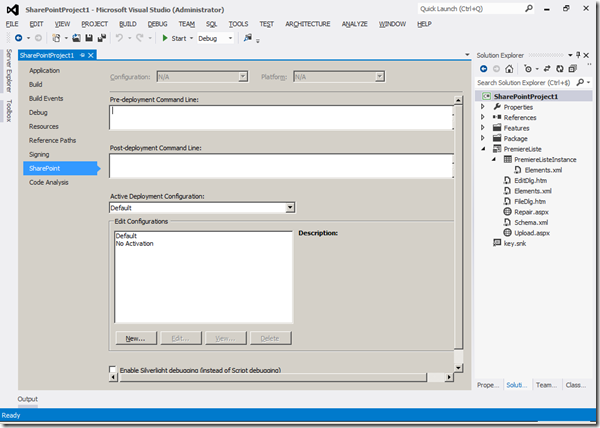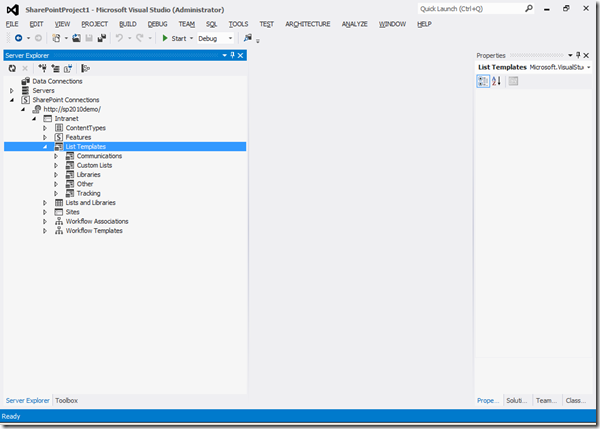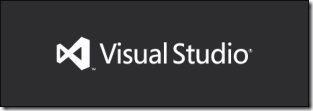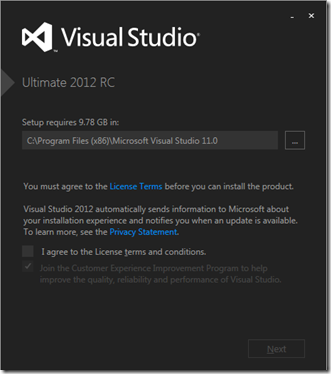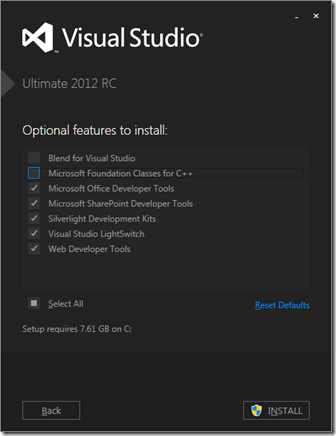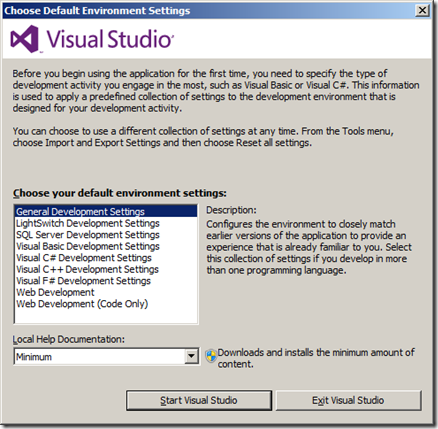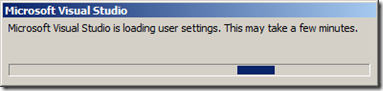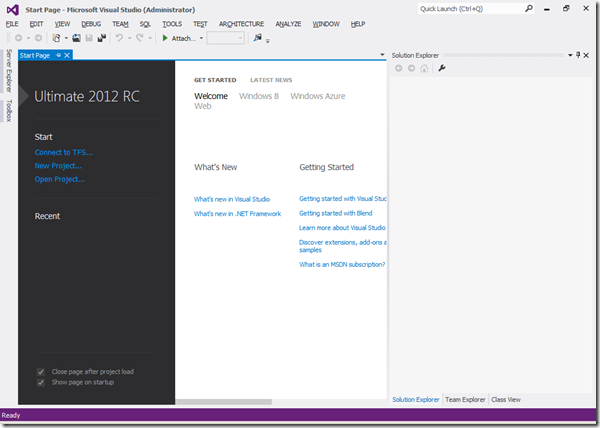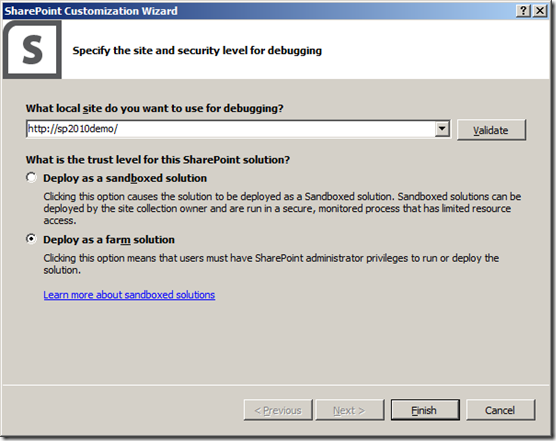Outils
[SharePoint 2013]–Nouvel outil : SharePoint Color Palette Tool
Avec la sortie de la nouvelle version de SharePoint 2013, nous avons vu (encore) son design général changé. Ce design reprend les principes de Modern UI dictés par Microsoft et repris sur l’intégralité des plateformes : Windows 8, Windows Phone, Xbox.
Nous retrouvons donc dans SharePoint en particulier les Tuiles bien connues, et d’autres un peu moins “Visibles” au premier abord.
SharePoint 2013 apporte également son lot de nouveau thèmes graphiques natifs sur lesquels on peut personnaliser le jeu de couleurs, l’icône, et même la navigation latérale via les materpages oslo.master & seattle.master. Cet éditeur de thèmes permet quand même bien des personnalisations, mais il se peut que cela ne suffise pas !
Dans ces cas là, on peut utiliser le Design Manager permettant d’importer des découpages html pour les convertir en masterpages, les canaux, etc. (voir mon article : SP2013–Design Manager).
Pour nous permettre d’aller plus loin, mais sans recourir à SharePoint Designer, aux CSS, aux masterpages, Microsoft nous propose un nouvel outil fraichement releasé : SharePoint Color Palette Tool ! Les prérequis sont Internet Explorer 8 ou supérieur et le Framework 4.5.
Pour ceux qui le connaitraient, pour SharePoint 2010 nous avions Theme Builder renommé Open XML Theme Builder et disponible récemment sur CodePlex : Open XML Theme Builder.
Voyons ensemble à quoi cela ressemble !
On télécharge l’outil ici : SharePoint Color Palette Tool (1,1Mb).
Et on l’installe (ici sur une machine Windows 8 Enterprise x64 en anglais) :
On lance le setup, “Next” :
On accepte les termes du contrat de licence et “Next” :
On choisit l’emplacement d’installation, puis “Next” :
Résumé des information, “Next” :
L’installation est terminée, on coche “Launch the program”, “Finish” :
Le programme se lance :
Premières impressions… plutôt bonnes ! On retrouve sur la gauche un ensemble de contrôles “couleur” avec prévisualisation et code couleur RGB. Au centre, une prévisualisation du résultat (on reprend le thème général de SharePoint 2013) et tout en haut le choix du layout (oslo ou seattle), en dessous un affichage des warnings & erreurs. Sur la droite, un contrôle permet de placer une image en fond, de choisir un jeu de couleurs originel, et au centre un outil permettant de tester le contraste appliqué…
Première chose que je vérifie… qu’est-ce que génère cet outil ? En faisant File > Save, on me propose de sauvegarder un fichier *.spcolor :
Ce fichier spcolor n’est autre qu’un fichier XML :
Qu’il faudra importer dans SharePoint 2013, pour en savoir plus, direction MSDN : http://msdn.microsoft.com/en-us/library/jj945889.aspx
En fait on retrouve une certaine analogie entre ce fichier spcolor et les css, mais seulement pour la partie couleurs. En effet, on ne retrouve dans ce fichier aucun information sur la masterpage, le layout etc. Donc les paramètres dans l’outil Color Palette ne servent qu’à la prévisualisation, pas au paramétrage du thème en lui-même.
Notons également que dans la zone de gauche, on a des sous items sur lesquels on pourra modifier les couleurs :
A mon avis, cela va être difficile de faire un jeu de couleur correct dès le premier essai ! Il y a beaucoup de couleurs à paramétrer…
Avec 3 ou 4 clics, on arrive à quelque chose… ou pas ! (Notez les warnings…)
A bientôt !
SharePoint 2010 & Visual Studio 2012–Step 5–Nouveautés & Ma première application Silverlight avec OData
Bonjour à tous.
Encore un nouveau billet concernant les nouveautés de Visual Studio 2012 RC pour le développement SharePoint 2010. Petit rappel :
- Installation de Visual Studio 2012
- Création d’un modèle de bibliothèque
- Création d’un type de contenu
- Création d’une colonne de site et association avec un content type
Nous allons rentrer plus en détail dans le développement avec la création d’un WebPart Silverlight permettant de requêter des données par le biais de OData.
Mais me direz-vous, qu’est-ce que OData ? Je vous conseille pour cela un peu de lecture glanée sur le Web :
- OData – Introduction à l’Open Data Protocol
- Open Data Protocol
- Développer et consommer un service OData pour SharePoint 2010
- Using the OData REST API for CRUD Operations on a SharePoint List
- Walkthrough : Creating a Silverlight WebPart that displays OData for SharePoint
Pour résumer, c’est la possibilité d’interroger des données au travers d’un WebService (http/https) via un protocole défini et standardisé retournant du JSON ou ATOM (du XML de reste). Je vous laisse vous documenter sur ce sujet.
Revenons à notre thèmes principal. Comment créer ce WebPart Silverlight, le packager et le déployer dans SharePoint 2010 en utilisant Visual Studio 2012. C’est ce que nous allons voir !
(Je précise que Silverlight n’est pas ma tasse de thé !)
1/ Créer le WebPart dans la solution.
Je vous rappelle que nous avions laissé la solution dans cet état au précédent billet :
Nous avons déjà créé une colonne de site, un content type et un modèle de bibliothèque de documents.
Pour créer notre WebPart Silverlight, commençons par faire un clic-droit sur le projet, puis “Add > New Item”
Dans la fenêtre qui s’ouvre, sélectionner “Silverlight WebPart” et nommons le “WPSilverlight” puis cliquer sur “Add” :
Une nouvelle fenêtre s’ouvre, sélectionner “Create a new…” si ce n’est pas déjà fait. Cela va créer un nouveau projet dans la solution actuelle, de type Silverlight qui abritera tout le projet permettant d’implémenter le contrôle Silverlight. Le projet sera compilé puis les binaires seront copiés dans la solution SharePoint automatiquement. Pratique !
On paramètre donc le nom du projet, le répertoire de création du projet, le langage (C#) puis la version de Silverlight (5.0 dans mon cas, 4.0 est aussi disponible). Puis cliquer sur “Finish” :
Après quelques secondes, le nouveau projet est créé et le designer Silverlight se charge :
Dans le projet SharePoint, une nouvelle fonctionnalité (feature) est créée et référencera tous les fichiers utiles pour notre projet Silverlight en particulier les fichiers XML permettant de référencer notre WebPart dans SharePoint. On retrouve donc le fichier “Elements.xml” et “WPSilverlight.webpart” dans cette feature :
Le fichier “Elements.xml” va permettre de déclarer le que SharePoint doit utiliser le fichier “WPSilverlight.webpart” mais également le fichier XAP produit par le projet Silverlight :
Et dans le fichier “WPSilverlight.webpart” on déclare à SharePoint comment déployer notre WebPart contenu dans la solution. On va par exemple indiquer dans quelle catégorie placer le WebPart, ses dimensions par défaut, son nom dans la galerie de WebParts ou encore un éventuel message d’erreur qui pourra apparaitre lorsque l’utilisateur ne parviendra pas à ajouter ce composant sur une page :
2/ Voyons maintenant ce fameux projet Silverlight :
Un bon nombre de références sont déjà ajoutées au projet, essentielles aux WebParts Silverlight pour SharePoint 2010.
Cependant un certain nombre de références vont nous être utilises afin de requêter en OData des données provenant de SharePoint. Nous allons donc ajouter deux références au projet Silverlight :
- System.Windows.Data
- System.Data.Services.Client
Pour cela, clic-droit sur le répertoire “References” dans le projet Silverlight puis “Add Reference” :
Nous allons rechercher nos deux références dans les Assemblies déjà disponibles sur le serveur :
3/ Notre projet référence maintenant les bonnes Assemblies. Il va falloir ajouter une référence vers le WebService SharePoint 2010 afin de requêter ces données (créer la DataSource).
Pour cela, nous allons ajouter un “Service Reference”. Clic-droit sur le projet, “Add Service Reference” :
Une fenêtre s’ouvre où nous allons saisir l’URL du WebService en question… nous ne la connaissons pas encore, mais cela reste simple ! Pour cela, nous allons juste entrer l’URL de notre site SharePoint. Dans mon cas http://sp2010demo et on clique sur “Go”. Visual Studio 2012 va rechercher tout seul le service qui doit être exposé par SharePoint :
Une fois trouvé, Visual Studio va rajouter seul le bout d’URL manquant, vous n’avez rien à faire. Il va donc rajouter : /_vti_bin/ListData.svc et présenter le service (Panel de gauche) disponible. Il vous suffit de nommer votre nouveau service (“ServiceReference”) et cliquer sur “OK”.
La référence au service est bien ajoutée au projet Silverlight dans la solution :
4/ Nous allons essayer de compiler la solution afin de vérifier qu’il n’y a aucun problème. Dans mon cas j’ai quelques centaines d’erreurs qui remontent (337 pour être exact) !
Rien de grave, en fait en ajoutant nos références aux Assemblies, le compilateur s’y perd un peu mais rien de dramatique. Afin de supprimer ces erreurs, il vous suffira de supprimer deux références qui ont été ajoutées à la création du projet :
- Microsoft.Data.OData.SL
- Microsoft.Data.Services.Client.SL
On sélectionne donc ces deux références et on les supprime :
On compile, pas d’erreur… c’est la fête :
5/ La référence au service de requêtage des données est ajoutée, nous allons maintenant créer la fameuse DataSource qui nous permettra de “binder” les données provenant de SharePoint à un contrôle Silverlight de manière automatique. Pour cela, on sélectionne la référence au service puis on se dirige sur le menu “DATA” puis “Show Data Sources” :
Sur la gauche, une boite à outils s’ouvre présentant la DataSource récupérer par la référence au WebService SharePoint et on voit immédiatement les listes et bibliothèques SharePoint de notre site apparaitre :
Et là… rien de plus simple ! Ouvrons notre fichier MainPage.xaml contenant la fenêtre principale de notre application Silverlight…
On choisit une liste dans la DataSource (dans mon cas “Premiereliste” qui est l’instance de liste créée lors du déploiement de ma solution SharePoint, à partir du modèle) :
Un coup de Drag&Drop (glisser-déposer… ![]() ) et c’est gagné !
) et c’est gagné !
Immédiatement, Visual Studio ajoute une DataGrid “bindée” sur notre DataSource dans la fenêtre du designer Silverlight.
il nous reste à fixer les dimensions, aligner, … faire du beau quoi !
Oh que c’est beau…
6/ Et ce n’est pas encore fini, maintenant il nous reste à mettre en place le mécanisme de chargement Asynchrone de notre DataGrid. Pour cela, nous allons faire un tout petit peu de code.
Ouvrons donc le fichier C# associé à notre MainPage.xaml (F7 depuis le designer Silverlight).
Première chose, ajouter les “usings” adéquats :
- using SilverlightProject.ServiceReference //(référence vers le service créé tout à l’heure)
- using System.Windows.Data
- using System.Data.Services.Client
On enregistre, compile. Tout est ok.
Ensuite nous allons créer 3 attributs à la classe :
- private IntranetDataContext context;
- private CollectionViewSource collviewsource;
- DataServiceCollection<PremiereListeItem> premierelistitems = new DataServiceCollection<PremiereListeItem>();
Et enfin implémenter deux méthodes, celle proposée par Visual Studio (UserControl_Loaded) puis dans un seconde temps une deuxième (premierelistitems_LoadCompleted).
La première sera appelée lorsque le UserControl Silverlight aura été chargé (à la fin du chargement du contrôle) et la seconde à la fin du chargement des données depuis la DataSource et qui bindera les données avec le contrôle.
Je ne détaille pas le code, ce n’est pas vraiment pertinent pour l’exemple.
private void UserControl_Loaded_1(object sender, RoutedEventArgs e) { context = new IntranetDataContext(new Uri("http://sp2010demo/_vti_bin/ListData.svc")); if (!System.ComponentModel.DesignerProperties.GetIsInDesignMode(this)) { collviewsource = (System.Windows.Data.CollectionViewSource)this.Resources["premiereListeViewSource"]; premierelistitems.LoadCompleted += new EventHandler<LoadCompletedEventArgs>(premierelistitems_LoadCompleted); premierelistitems.LoadAsync(context.PremiereListe); } }
private void premierelistitems_LoadCompleted(object sender, LoadCompletedEventArgs e) { if (e.Error == null) { collviewsource.Source = premierelistitems; } else { MessageBox.Show(string.Format("Une erreur s'est produite : {0}", e.Error.Message)); } }
Bien sûr il faut compiler. Tout doit être Ok. Il nous maintenant à déployer sur notre site SharePoint 2010. Mais avant cela nous allons vérifier que le debug pour les application Silverlight est bien activé. Pour cela, il faut se positionner sur le projet SharePoint, clic-droit, “Properties” :
Dans la partie SharePoint, il faut vérifier que la checkbox “Enable Silverlight debugging…” soit bien cochée. On sauve, compile.
Puis on déploie comme vu dans les précédents billets (F5 pour debugger) :
6/ Le navigateur s’ouvre sur l’accueil de notre site SharePoint. Il nous faut éditer la page d’accueil pour ajouter le composant WebPart :
Dans le ruban, Insérer > Composant WebPart :
Dans la galerie de WebParts, le notre apparait bien dans la section “Custom” => SharePointProject1 – WPSilverlight. On cliquer sur “Ajouter” :
Le WebPart est ajouté :
On sauvegarde la page :
7/ Aucune donnée n’apparait. Normal, la liste est vide ! Ajoutons donc un petit document de test :
Revenons sur la page d’accueil :
Le document que nous venons d’ajouter apparait bien. Vous pouvez directement debugger votre projet Silverlight depuis Visual Studio 2012 au besoin.
Plutôt simple non ? qu’est-ce qu’à ajouté Visual Studio 2012 sur ce mini-développement ? Principalement de nouvelles interface qui ont été intégrées au niveau des DataSources. On peut maintenant requêter très facilement des données SharePoint au travers des services OData et utiliser la source de données produite dans plusieurs type de projet. Cela ne se limite pas au Silverlight. En effet, on pourrait très bien créer une application cliente Métro/WPF qui présenterait ces données de la même manière. Un bon point pour VS2012 !
SharePoint 2010 & Visual Studio 2012–Step 4–Nouveautés & Ma première colonne de site
Dans les précédents épisodes, nous avons vu comment installer Visual Studio 2012 sur notre serveur SharePoint 2010 puis comment créer un modèle de bibliothèque de documents et enfin créer un type de contenu à l’aide des divers assistants proposé par l’IDE :
- Installation de Visual Studio 2012
- Création d’un modèle de bibliothèque
- Création d’un type de contenu
Nous allons maintenant voir comment créer une colonne de site avec la nouvelle interface de Visual Studio 2012. Nous en étions resté au point où la solution Visual Studio contenait un modèle de bibliothèque de documents et un type de contenu personnalisé.
1/ Nous allons maintenant ajouter une nouvelle colonne de site. Pour cela, il faut faire un clic-droit sur la solution “Add > New Item” :
Dans la fenêtre de sélection du modèle d’item, on sélection “Site Column” et on nomme cette colonne. On prendra soin de nommer cette colonne sans espace, caractères accentués, ponctuation, etc.
Je vous rappelle que dans Visual Studio 2010, cette option n’existait pas. Nous commençons donc directement avec une nouveauté !
2/ On valide cette fenêtre en cliquant sur “Add”. La fenêtre se ferme et nous arrivons directement sur le fichier XML (“Elements.xml”) contenant la déclaration de la colonne de site. Malheureusement il n’y a pas d’assistant comme pour les types de contenu ou les modèles de listes.
Il va donc falloir directement éditer le fichier XML, mais nous conservons l’usage de l’IntelliSense qui va nous être bien pratique :
On peut noter que grâce au fichier XML, nous avons accès à tous les paramétrages de cette colonne comme le nom d’affichage (“DisplayName”), nom interne ‘(“Name”), le type, etc.
Nous n’avons pas non plus d’assistant pour choisir le groupe de classement dans lequel sera classé notre colonne, il faut le faire dans le XML.
Donc mis à part l’entrée dans le menu de sélection du type d’item, rien ne change pour la création de colonnes de site (on a tout de même une icone particulière dans l’arborescence de la solution pour ces colonnes de site, et 1 fichier Elements.xml par colonne).
Si nous jetons un coup d’œil à la feature, la colonne apparait bien :
3/ Essayons d’associer cette nouvelle colonne de site au type de contenu créé précédemment. Pour cela, nous allons rouvrir la définition du type de contenu et sur l’onglet “Columns”, nous avons une interface permettant de rechercher des colonnes de site existantes :
On recherche notre colonne de site :
Elle apparait bien dans la liste des colonnes proposées (et pourtant elle n’est pas encore déployée sur le site SharePoint. Visual Studio propose donc les colonnes existantes sur le site et celles provenant de la solution courante).
On valide et on enregistre la modification :
4/ Il nous reste à vérifier qu’en associant ce type de contenu à notre définition de bibliothèque de documents la nouvelle colonne de site apparaisse bien. Pour cela, on rouvre la déclaration du modèle de bibliothèque :
Et nous utilisons le bouton “Content Types” en bas de page. On reconnait l’interface déjà utilisée dans les précédents billets :
On recherche notre type de contenu en pointant sur le texte “Click here to add a content type”. Ce contrôle va nous permettre de rechercher les types de contenu disponibles. Ici Encore Visual Studio 2012 se base sur les types de contenu déjà déployés dans SharePoint 2010 mais également sur les types de contenu référencés dans la solution Visual Studio 2012:
On valide et on va spécifier que ce type de contenu est le type de contenu par défaut disponible sur cette bibliothèque (en utilisant le bouton “Set as Default”) :
On valide cette fenêtre. Dans la définition de ce modèle de bibliothèque, on voit tout de suite que la colonne de site créée et associée au type de contenu remonte dans la définition :
5/ Pour bien faire les choses, il nous reste à déployer le tout. On reprend la manipulation décrite dans un précédent billet :
Clic-droit sur la solution > Deploy :
Visual Studio nous précise qu’il y a des conflits lors du déploiement (l’instance de liste a déjà été déployée). Je choisi “Resolve Automatically” et Visual Studio supprime l’instance qui était déjà créée et redéploye le package :
Cette résolution d’erreur de déploiement est la même que celle utilisée par Visual Studio 2010.
Le déploiement est terminé :
On retrouve bien le tout dans SharePoint 2010 :
La colonne de site :
Le type de contenu :
Et dans le type de contenu, l’association de la colonne de site :
On retrouve également l’instance de la liste créée à partir du modèle de bibliothèque :
En conclusion, peu de nouveauté pour la création de nouvelle colonnes de site. On notera toutefois qu’avoir une icône spéciale dans l’arborescence est assez agréable (pour une fois ce n’est pas l’icône associée aux fichiers XML ![]() ).
).
De plus, au final l’ensemble combiné est agréable d’utilisation, on se retrouve facilement dans les menus et le fait que Visual Studio sache récupérer ce qui est déjà implémenté dans SharePoint mais également le contenu dans la solution (dans le menu d’association notamment) est un vrai plus. Les nouvelles interface sont harmonisée bien que de mon point de vue il manque un “assistant avancé” entre le mode facile et l’édition directe de XML.
Mais plus je joue avec l’interface, plus il me tarde la sortie finale de Visual Studio 2012 !!!
Au projet épisode… un peu de… Silverlight (une fois n’est pas coutume…). Stay Tuned !
SharePoint 2010 & Visual Studio 2012–Step 3–Nouveautés & Mon premier type de contenu
Dans les derniers épisodes, nous avons vu comment installer Visual Studio 2012 sur notre serveur SharePoint 2010 puis comment créer un modèle de bibliothèque de documents :
Nous allons maintenant voir comment créer un type de contenu avec Visual Studio 2012.
Rappelez-vous, dans le précédent billet, nous avions laissé Visual Studio dans cet état :
Notre modèle de bibliothèque “PremiereListe” était créé dans la solution Visual Studio.
1/ Ajoutons un nouveau type de contenu. Pour cela, clic-droit que la solution, “Add > New Item” :
Dans la fenêtre de sélection du modèle d’”Item”, nous allons choisir “Content Type” et lui donner un nom :
2/ Une nouvelle fenêtre se lance permettant de sélectionner le type de contenu parent à celui que nous allons créer. Pour l’exemple, on sélectionne “Document” :
Et cliquer sur “Finish”. Toujours aucune nouveauté jusqu’ici. Après avoir validé notre configuration, nous arrivons enfin sur quelque chose de nouveau.
4/ En effet, un nouvel assistant va nous aider à configurer notre type de contenu là où avant nous devions recourir à du XML pour associer des colonnes de site à un type de contenu, paramétrer le groupe de classement, etc.
On distingue 2 onglets : Columns et Content Type.
5/ Le premier onglet Columns va nous permettre d’associer des colonnes de sites existantes à notre nouveau type de contenu. Nous ne pourrons pas créer de nouvelles colonnes de sites directement depuis cette interface. Pour cela nous devrons recourir à un autre moyen que nous verrons bientôt !
Le fonctionnement est très simple, dans la première colonne, on recherche la colonne de site voulue, Visual Studio 2012 remonte automatiquement le type de cette colonne. Nous pourrons spécifier si cette colonne sera obligatoire lors de la saisie faite par l’utilisateur dans l’interface Web de SharePoint :
L’interface est simple et intuitive, elle fonctionne exactement comme celle permettant de créer des modèles de listes… on n’est pas perdu !
6/ Le second onglet est lui aussi très simple. On retrouve le paramétrage général du type de contenu.
On retrouve le nom du type de contenu, sa description et le groupe dans lequel il sera classé. Petite déception dans cette Release Candidate, impossible de créer notre propre groupe pour classer les types de contenu. On est obligé de choisir dans la liste des groupes existants.
Quelques paramètres supplémentaires : hériter des colonnes du parent, lecture seule du type de contenu et masquer ce type de contenu dans le bouton “Nouveau” des listes/bibliothèques auxquels il sera associé.
Pour résoudre le problème de la création d’un nouveau groupe de classement, il nous est possible d’accéder au XML généré (“Elements.xml”) et d’éditer directement ce XML en utilisant en plus l’IntelliSense :
7/ Et pour en revenir au billet précédent… comment référencer ce nouveau type de contenu dans notre modèle de bibliothèque de documents précédent ? C’est très simple, pour cela il nous suffit de rouvrir la définition du modèle de bibliothèque de documents et de cliquer sur le bouton “Content Types” :
Puis de retrouver dans la liste déroulante :
Il est également possible de le paramétrer comme type de contenu par défaut sur notre modèle en utilisant le bouton “Set as Default” (en sélectionnant le bon type de contenu).
Pour résumer, Microsoft a intégré des petits assistant simples et pratiques dans sa nouvelle version de Visual Studio (2012 RC) qui vont nous faire gagner du temps et simplifier la création de pas mal d’éléments. On regrettera toutefois de devoir recourir au XML pour les paramétrages avancés !
Mais c’est déjà une belle avancée ! vivement la sortie de la version finale de Visual Studio 2012 !
Prochain billet, la création de colonnes de site ! Stay Tuned !
SharePoint 2010 & Visual Studio 2012–Step 2–Nouveautés & Ma première définition de liste
Dans un précédent billet, nous avons vu comment installer Visual Studio 2012 et initier un premier projet SharePoint 2010 : https://kazoumoulox.wordpress.com/2012/06/04/sp2010-vs2012-part1/
Nous allons maintenant voir les nouveautés apportées par cette nouvelle mouture de l’IDE.
Une des premières nouveautés est la possibilité de créer des modèle de listes (list definition) directement depuis Visual Studio grâce à un assistant. Pour rappel, dans Visual Studio 2010 nous pouvions bien sûr créer des listes mais pour cela il fallait modifier le XML des fichiers “schema.xml” et “elements.xml” à la main. Microsoft nous propose donc de nous simplifier ce développement grâce à une interface plutôt complète. Allez on se lance !!!
Petit rappel, nous avions laissé visual Studio 2012 dans l’état où nous avions créé une première solution SharePoint 2010 vide :
1/ Nous allons créer un nouvel élément de ce projet en cliquant-droit sur la solution et en se déplaçant sur “Add > New Item” :
La fenêtre permettant de sélectionner le type d’élément à créer se lance :
Pour l’œil expérimenté, on voit tout de suite que de nouveaux éléments sont disponibles comparé à Visual Studio 2010 :
- Site Column
- Heu… ben je crois que c’est tout !
Ce n’est donc pas dans ce menu non plus que se situent les nouveautés… mais juste après !
2/ Nous allons créer une nouvelle liste SharePoint grâce au menu précédent, pour cela on sélectionne l’entrée : “List” et on choisi un nom pour notre liste (on évitera les espaces, caractère spéciaux, accentués, etc. car cela deviendra le nom interne de la liste. On jouera sur le “Title” de la liste pour le nom d’affichage) :
On clique sur “Add”.
3/ Un nouvel assistant se lance :
Enfin de la nouveauté ! Cet assistant nous propose de se baser sur un modèle existant afin de créer notre modèle de liste/bibliothèque.
Soit on décide d’utiliser la première option : la liste sera personnalisable, nous pourrons ajouter des colonnes, vues, type de contenu.
Soit on décide d’utiliser la seconde option : la liste se basera sur un modèle et ne sera pas personnalisable après ajout.
On notera également une différence dans les modèles de listes/bibliothèque disponibles dans ces deux options. Dans la première option, on retrouve seulement les modèles de base alors que dans la seconde on retrouve tous les modèles disponibles sur la collection de sites à laquelle Visual Studio s’est connecté lors de la création de la solution :
Pour l’exemple, j’ai choisi “Document Library” et cliqué sur “Finish”.
4/ Après avoir validé l’assistant, Visual Studio 2012 dévoile une nouvelle fenêtre permettant de configurer notre nouvelle liste :
Encore de la nouveauté ! Cette fenêtre va nous permettre d’ajouter, modifier ou supprimer des colonnes au modèle de base proposé. Nous allons pouvoir également créer, modifier et supprimer des vues/affichages mais également modifier les paramètres de l’instance de la liste qui sera automatiquement créée.
5/ Commençons par le premier onglet : “Columns”
Dans cette fenêtre nous allons personnaliser les colonnes qui seront associées à notre modèle. Pour cela, il suffit de cliquer sur le message “Type a new or existing column name”.
Pour une nouvelle colonne, il suffit d’entrer son nom (attention, ici encore il s’agit du nom interne : pas d’espace, ponctuation, séparateur, accents, etc.) :
Puis on sélectionne son type parmi les types proposés habituellement par SharePoint :
Ou alors on peut piocher dans les colonnes de sites déjà présentes sur la collection de sites (on ne pourra alors pas changer le type) :
Nous apercevons également juste en dessous un bouton “Content Types”. Ce bouton permet d’associer directement un type de contenu existant ou alors d’en créer un nouveau. Nous verrons cela dans un autre billet…
6/ Si on passe à l’onglet suivant “Views”, nous allons pouvoir gérer les vues qui seront disponibles pour notre modèle :
Nous reconnaissons immédiatement les vues de la bibliothèque de documents : Tous les documents, Mode Explorateur, … avec leur paramétrage par défaut.
On va bien sûr pouvoir modifier ces vues par défaut : Row limit, vue par défaut, colonnes affichées et leur ordre :
Par contre… pas de groupes, de filtres, d’ordre ! Peut-être que cela sera ajouté à la version finale… je l’espère en tout cas !
7/ Si ce n’est pas le cas, il nous reste toujours notre bon vieux XML…
On retrouve toujours l’IntelliSense pour nous aider sur le schéma et la structure XML :
8/ Il nous reste l’onglet “List”. Peut de choses dans cet onglet. Juste la possibilité de renommer l’instance de notre modèle qui sera créé, son URL, sa description et deux paramètres : Affichage dans le quicklaunch & masquer la liste :
9/ Il nous reste la dernière étape, le déploiement. On retrouve pour cela les mêmes menus que dans Visual Studio 2010 : Deploy, Publish, Retract.
Exactement la même procédure que pour Visual Studio 2010, rien de neuf.
Au final, quelques nouveautés, surtout concernant l’assistance de création des listes qui peut être bien pratique et vous faire gagner en productivité. On gardera à l’esprit tout de même qu’une certaine vigilance est requise concernant les noms de modèles, colonnes pour éviter les noms internes à rallonge, avec des caractère encodés. Mais là aussi, rien de nouveau !
Pour finir ce billet, je vous propose un petit tour du gestionnaire de features, du panneau de paramètres de la solution et de l’explorateur de serveurs :
Le gestionnaire de features reste simple et fonctionnellement similaire au précédent IDE. Mêmes scopes (ça c’est normal ![]() ), titre, description et association des features :
), titre, description et association des features :
Et pour la configuration de la solution, rien de neuf non plus !
Dans l’explorateur de serveurs :
Dans le prochain billet, nous parlerons toujours des nouveautés de Visual Studio 2012 pour SharePoint, mais à propos des types de contenu et des colonnes de site. Stay Tuned !
SharePoint 2010 & Visual Studio 2012–Step 1–Installation de Visual Studio 2012
Microsoft vient tout juste de publier la Release Candidate (RC) de Visual Studio 2012. Tout comme le précédent opus, cette mouture de notre IDE préféré intègre des outils permettant de développer avec SharePoint 2010.
Bien sûr Microsoft propose, dans cette Release, un ensemble de nouveaux outils destiné à SharePoint et en particulier au développement d’applications, de listes, de types de contenu, etc. Vous trouverez une liste à cette page : http://msdn.microsoft.com/en-us/library/ee290856(v=vs.110).aspx
Je vais essayer dans une suite d’article de détailler ces nouvelles intégrations pour SharePoint 2010. Première étape, installer Visual Studio 2012 RC sur un serveur SharePoint tout propre !
1/ Télécharger Visual Studio 2012 (VS2012)
Vous trouverez le télécharger à cette page : http://www.microsoft.com/visualstudio/11/fr-fr/downloads
2/ Monter l’iso de VS2012
Récupérer l’iso et insérez-le dans le lecteur disque de votre machine SharePoint (dans mon cas, j’ai monté l’iso fourni sur ma machine SharePoint grâce à VMware Workstation 8.0).
3/ Démarrer l’installation
Le setup d’installation doit se lancer tout seul (si ce n’est pas le cas, allez dans le poste de travail et double-cliquer sur le CD). Le print-screen de Visual Studio 2012 doit apparaitre :
4/ Après quelques secondes, la fenêtre d’installation apparaitra et vous proposera de modifier l’emplacement d’installation (je laisse celui de base) et d’accepter les termes du contrat de licence. Cochez cette checkbox et cliquez sur “Next”
5/ Dans la fenêtre suivante, nous allons sélectionner les options utiles à notre installation. Pour cela, je décoche “Blend for Visual Studio” et “Microsoft Foundation Classes for C++” et choisi de conserver le reste, en particulier “Microsoft SharePoint Developer Tools”. Cliquez ensuite sur “Install”.
6/ L’installation des composants se lance :
7/ Fin de l’installation :
8/ Il ne nous reste plus qu’à lancer Visual Studio 2012 ! Pour cela “Démarrer > Tous les programmes > Microsoft Visual Studio 2012” :
9/ Choix des paramètres de l’environnement de développement. Pour ma part, je choisis en général “General Development Settings” :
Cliquez sur “Start” :
10 / Visual Studio 2012 est démarré !
Jusqu’ici tout va bien. Commençons notre premier projet SharePoint avec Visual Studio 2012 !!!
11/ Mon premier projet…
Pour cela, rien de nouveau : File > New > Project
12/ La fenêtre de sélection du modèle de projet se lance, on se déplace dans Visual C# > SharePoint > 2010
On note quelques différences avec VS2010 :
- Le Framework par défaut est le 4.5 alors que SharePoint 2010 utilise le 3.5
- Les icônes ont changé
- Seulement 5 modèles de projet à l’heure actuelle
13/ On sélectionne “SharePoint 2010 Project” et on modifie le chemin où seront enregistré les sources (Location). Puis on clique sur “OK”.
14/ La fenêtre de sélection du site de debug et du type de solution apparait. Elle ne diffère en rien de celle de Visual Studio 2010 :
cliquez sur “Finish”.
15/ La nouvelle solution est préparée et apparait après quelques secondes dans la nouvelle interface de Visual Studio 2012 :
En conclusion de cette partie, nous ne voyons que peu de nouveauté jusqu’ici. Mais dans un prochain billet, nous verrons toutes les nouveautés apportées par Visual Studio 2012 pour le développement avec SharePoint 2010 !