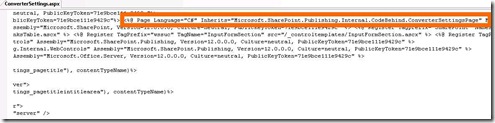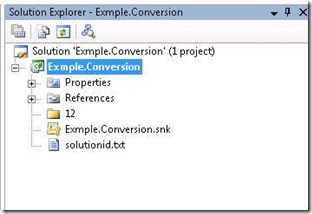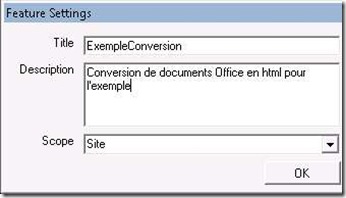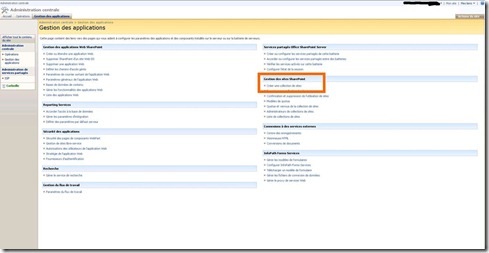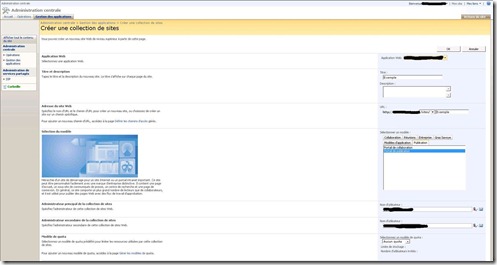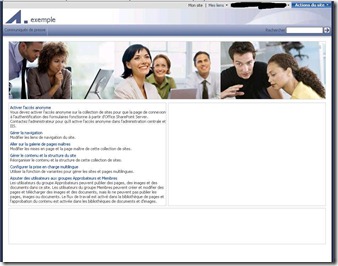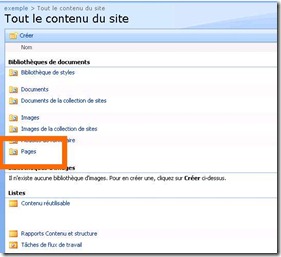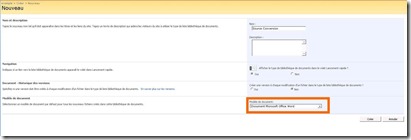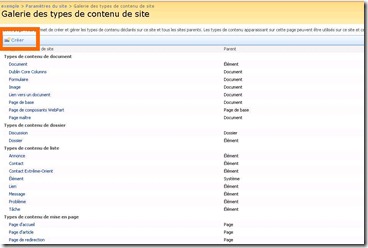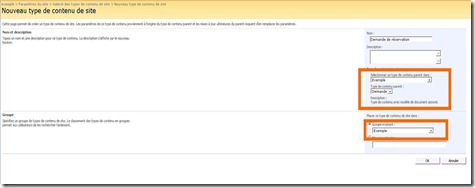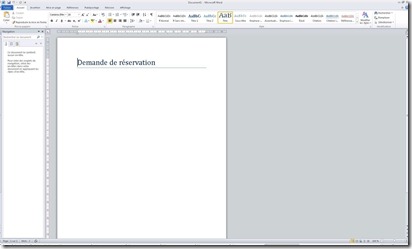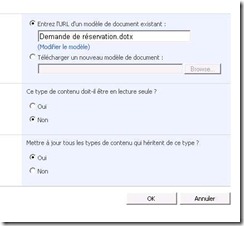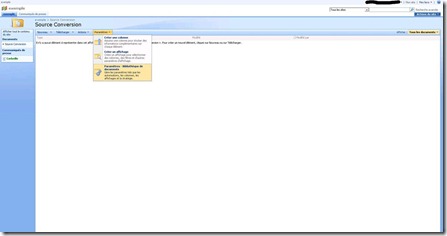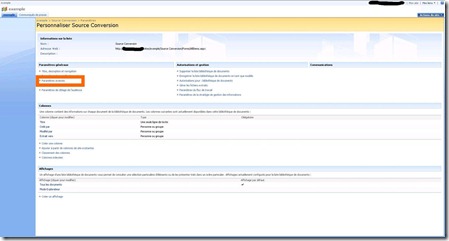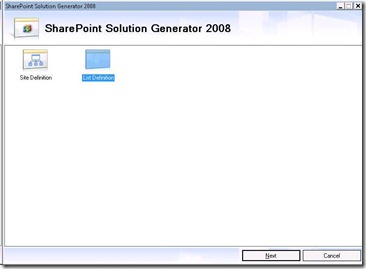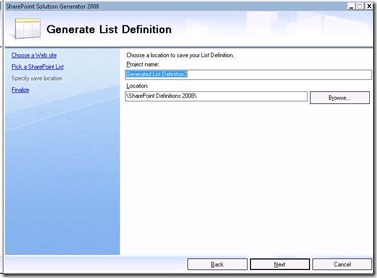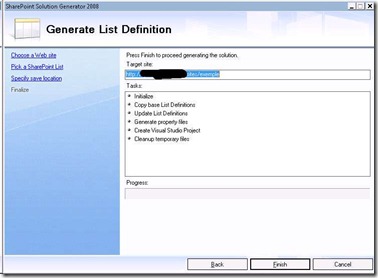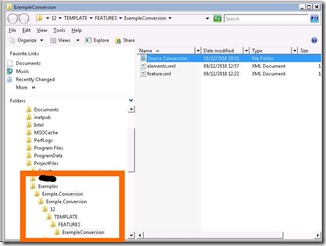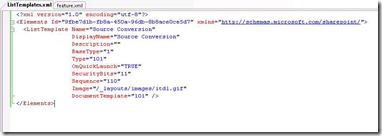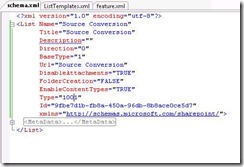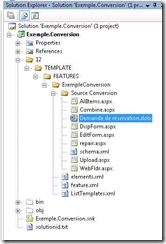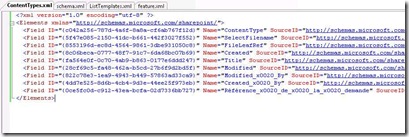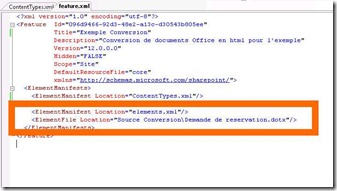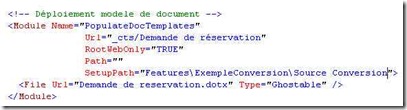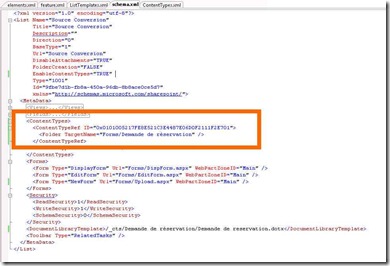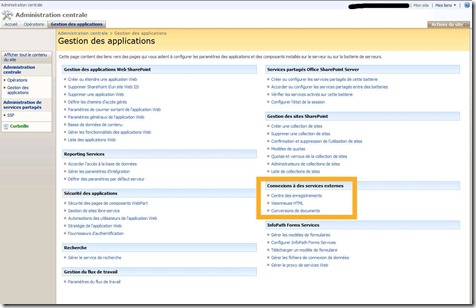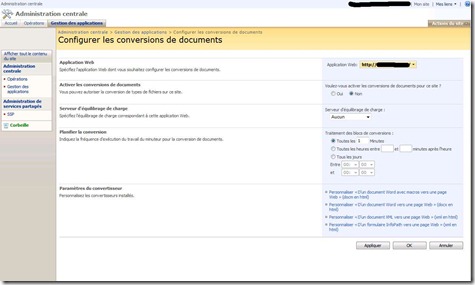docx
Convertir un document Office docx en page html grâce à SharePoint–Partie 2
Rappels… et objectifs
Dans l’article précédent Partie 1, nous avons comment paramétrer simplement le service de conversion de documents au travers de la console d’administration SharePoint.
Nous avons également vu comment activer ce service dans une application Web choisie et même comment choisir les types de conversions disponibles dans celle-ci.
J’ai décidé d’écrire une suite d’articles reprenant le concept de conversion de documents et de l’intégrer au sein d’un développement réalisé pour MOSS 2007. Ce développement permettra d’utiliser la conversion de documents à partir d’une définition de bibliothèque de documents personnalisée et cette conversion produira des pages HTML automatiquement à partir de documents Office 2007/2010.
Nous allons donc voir comment créer une définition de bibliothèque de documents avec ses types de contenus associés, des colonnes de site et packager le tout dans cette partie.
La prochaine partie se concentrera sur une custom action permettant d’appeler une page “d’administration” personnalisée par nos soins. Cette page nous permettra, à terme, de renseigner certaines métadonnées ou des informations utiles, de vérifier que des conditions sont remplies, etc., avant de lancer la conversion.
Il sera également possible de lancer un workflow manuellement (par code), de rediriger l’utilisateur vers une page souhaitée et il faudra aussi penser à gérer les cas d’erreur.
Nous penserons bien sûr à packager le tout dans une solution WSP grâce à Visual Studio 2008 et WSPBuilder que vous pouvez télécharger ici : WSPBuilder sur CodePlex.
Premières tentatives et échecs…
Le but de ce développement est d’intégrer la conversion d’un document Word en html à une page d’administration personnalisée appelée par une custom action. Bien sûr d’autres traitements seront réalisés dans le contexte de cette tâche… sinon on aurait pu utiliser la fonctionnalité standard proposée par SharePoint.
Donc première étape, vérifier la faisabilité de cette conversion par code.
Je me lance donc dans les premières recherches sur le net concernant le job de conversion… je trouve un article sur un blog (ici) que l’on peut interroger depuis du code .Net. Je me précipite donc avant de me rendre compte au bout de quelques minutes que cet article ne concerne que SharePoint Server 2010… et que je travaille sur MOSS 2007.
Du coup cela devient plus compliqué, pas d’API pour accéder au job permettant de lancer la conversion.
Idée suivante… analyser comment fonctionne la fonctionnalité standard, les pages utilisées. J’ouvre donc le fichier ConverterSettings.aspx situé dans 12/TEMPLATE/LAYOUTS/ avec Visual Studio et regarde l’héritage de la page.
On voit qu’elle hérite de :
Inherits="Microsoft.SharePoint.Publishing.Internal.CodeBehind.ConverterSettingsPage"
Puis un petit coup de Reflector (ici) qui me permet d’analyser le code contenu dans les assemblies utilisées par ces pages. On charge donc l’assembly Microsoft.SharePoint.Publishing :
La plupart des classes utilisées sont private ou internal… ça c’est une mauvaise nouvelle, impossible d’appeler ces classes directement… à moins de faire de la réflexion en .Net.
Cette solution ne me satisfait pas, il y a forcément plus simple !
Après quelques recherches, je me suis aperçu que sur un site de publication SharePoint, il existe une méthode Add() que l’on peut appeler sur la classe PublicationPages et qui permet de passer :
Je me suis donc penché sur cette méthode afin de parvenir à utiliser la conversion de documents par code. Première contrainte, utiliser un site de publication et la bibliothèque de pages “Pages” créée par défaut sur ce type de site. Deuxième contrainte, utiliser seulement des documents Office avec le modèle Open Document (donc à partir de Office 2007).
- Nous reviendrons à l’utilisation de cette analyse dans la partie 3 !
Création de la définition de la bibliothèque et des types de contenu
Création de la fonctionnalité (feature)
Première chose, installer WSPBuilder si ce n’est déjà fait et lancer Visual Studio 2008.
- Créer un nouveau projet vide de type WSPBuilder
Créer une fonctionnalité (feature) en ajoutant un élément sur le projet. Je choisis Site pour le Scope car je vais avoir des colonnes de sites et un type de contenu.
Voici ce que WSPBuilder et Visual Studio vous ont créé :
- Des répertoires : 12/TEMPLATE/FEATURES qui ciblent les répertoires d’installation de SharePoint 2007, appelés Hive ou Niche SharePoint.
- Un répertoire ExempleConversion qui contiendra la fonctionnalité que nous allons créer
- Deux fichiers XML
- feature.xml : décrit le processus général du déploiement, c’est le point d’entrée pour SharePoint.
- elements.xml : va décrire d’autres éléments à déployer
- Vous pouvez en ajouter autant que vous voulez, comme nous allons le voir.
Création d’un modèle de bibliothèque de documents personnalisé
- Pour commencer, je préfère intégrer une définition de bibliothèque de documents personnalisée à ma solution car cela me permet de déployer automatiquement toutes les briques nécessaires à cet exemple.
- Cette définition, lorsqu’elle sera déployée sera disponible dans la galerie des modèles de listes disponibles (lors de la création d’une nouvelle liste/bibliothèque) dès que la fonctionnalité sera activée.
- Pour se faire, j’ai juste créé une nouvelle bibliothèque de documents dans SharePoint, personnalisé les colonnes, types de contenus, vues puis utilisé un outil fourni dans les VSeWSS à savoir SharePoint Solution Generator (attention cela fonctionne très mal en 64bits…).
- Première étape, créé une collection de sites de type publication. Dans la “Console d’administration de SharePoint”, aller dans “Gestion des applications”, dans la section “Gestion des sites SharePoint”, “Créer une collection de sites”
Renseignez les paramètres puis créez la collection de sites de type “Portail de publication”
En affichant tout le contenu du site, on remarque que la bibliothèque de pages a bien été créée :
On va maintenant créer la bibliothèque de document personnalisée. Cliquez sur “Créer”.
Dans la page de choix du type de liste/bibliothèque, choisissez “Bibliothèque de documents” et remplissez les champs. Vous pouvez choisir le type “”Document Microsoft Office Word” comme modèle de documents. Cliquez sur “Créer”.
La bibliothèque de documents est crée. Maintenant il faut la personnaliser en ajoutant les colonnes, vues, types de contenu, etc.
Pour ma part, je vais créer un type de contenu avec un modèle de document Word “.dotx” et des colonnes tout en créant un package wsp.
On créé donc le type de contenu en cliquant sur “Actions du site”, “Paramètres du site”, “Modifier tous les paramètres du site”. Dans la section “Galeries” sélectionnez “Types de contenu de site”. Dans la nouvelle page chargée, cliquez sur “Créer”.
Nous allons en fait créer plusieurs types de contenu. Le but étant que l’on puisse créer rapidement de nouveaux types de contenu avec des modèles de documents associés différents.
Donc le premier héritera du type de contenu “Document” et contiendra les colonnes de site communes à tous les types de contenu que je souhaite créer.
Les autres hériteront de ce nouveau type de contenu et possèderont chacun leur modèle de document “dotx”. Ainsi je n’aurai pas à créer à chaque fois les colonnes de site communes à tous les type de contenu.
Pour le type de contenu parent, renseignez les champs de cette manière et validez avec “OK”. On créé un type de contenu héritant de document et on le place dans un nouveau groupe “Exemple”.
On personnalise ce content type en ajoutant les colonnes de site.
Puis on créé un type de contenu par modèle de document en héritant de ce dernier. Voici un exemple :
On ajoutera ensuite les colonnes de site supplémentaires et surtout le modèle de document adéquat dans les paramètres avancés de ce nouveau type de contenu.
On créé donc un document Word 2010 dans mon cas, bien sûr au format dotx, basique. On pourra éventuellement utiliser les QuickParts afin de lier les colonnes du type de contenu au document word, et donc les utiliser dans ce document en tant que métadonnées.
Puis dans la page de “Paramètres avancés” du type de contenu, cliquez sur “Télécharger”, le document et validez la page.
Retournez sur les “Paramètres avancés”, le document est bien téléchargé. Cliquez sur le lien “Modifier le modèle”, Word se lance et vous permet de ré-éditer le modèle de document, comme par exemple pour lier des colonnes de sites de ce type de contenu au document par le biais de “QuickParts”.
Mais où est donc téléchargé ce modèle de document ? A l’aide de SharePoint Designer 2007, vous pouvez voir que ce document est placé dans le répertoire “_cts” du site :
C’est important car lors du packaging, nous allons déployer ce modèle de document au même endroit.
Vous pouvez donc créer autant de types de contenu que souhaité en reproduisant ces manipulations.
Il ne nous reste plus qu’à associer ce type de contenu à la bibliothèque de documents créée précédemment. On retourne sur la page où est affichée cette bibliothèque et on clique sur “Paramètres”, “Paramètres – bibliothèque de documents”.
Dans cette page, on clique sur “Paramètres avancés”
On autorise la gestion des types de contenu et on peut également interdire la création de dossiers, on valide la page.
Une nouvelle section apparait dans la page de paramétrage de la bibliothèque de documents
Dans cette section, cliquez sur “Ajouter à partir de types de contenu de site existants” et ajoutez le type de contenu que nous venons de créer et validez.
Vous pouvez également désactiver le type de contenu “Document” en cliquant sur le lien et en le supprimant (il ne sera que désassocié de cette bibliothèque, pas supprimé totalement bien entendu).
En revenant sur la page d’affichage de la liste (page AllItems.aspx), en cliquant sur la flèche à coté de “Nouveau”, vous pouvez voir que le nouveau type de contenu est disponible, et en cliquant dessus, Word se lance avec le bon modèle de document
On ajoutera quelques documents pour les tests dans les parties suivantes.
Création de la définition de bibliothèque de documents
Afin d’arriver à déployer ma solution, je créé donc un package wsp. Il va déployer la définition de cette bibliothèque de documents sur les sites SharePoint quand la fonctionnalité sera activée.
Pour créé cette définition, nous allons utiliser SharePoint Solution Generator, fourni par les VSeWSS. Attention, ils fonctionnent très bien en 32bits mais pas en 64 !!! Par ici.
On choisi “List Definition”, “Next”.
On entre l’url de notre bibliothèque et “Next”
En on choisi notre bibliothèque et “Next”
“Next”
“Finish”
La définition est générée, cliquez sur le lien en bas pour ouvrir le répertoire où la solution Visual Studio a été générée.
Dans cette solution :
- Un répertoire “Properties”
- Un répertoire “Source Conversion” qui contient la définition et les fichiers nécessaires
- Un fichier “csproj” pour ouvrir la solution dans Visual Studio
- Un fichier de log de l’a création de la définition
Copier le répertoire “Source Conversion” et allez le placer dans la solution créé dans Visual Studio, dans le répertoire de la “feature”.
Allez dans Visual Studio, cliquez sur les deux icones en haut : “Show all files” puis “Refresh”
Puis clic droit sur le dossier apparu et “Include In Project” (inclure dans le projet) :
Le dossier et les fichiers contenus sont ajouté à la solution Visual Studio :
Nous devons maintenant faire le nécessaire afin que ces fichiers soient déployés lors de l’activation de la fonctionnalité. En fait, les fichiers seront déployés sur le système de fichiers, dans le répertoire 12 de SharePoint (WSPBuilder copie par défaut les fichiers contenus dans ce répertoire 12 visible dans Visual Studio dans le répertoire 12 de SharePoint). Par contre ils ne sont pas encore référencés dans la fonctionnalité, nous allons le faire dès à présent.
Ouvrez le fichier “feature.xml” dans Visual Studio. Modifiez les paramètres souhaités (voir SDK de SharePoint), ce qui est important :
- Scope=”Site” car nous allons déployer des colonnes de sites et un type de contenu qui se déploient au niveau “Site”
- Id : doit être unique, vous pouvez utiliser l’outil “Create GUID” de Visual studio (ici)
- Hidden=”FALSE” pour que la fonctionnalité soit visible dans la page d’activation des fonctionnalités de la collection de sites
- On ajoute la ligne <ElementManifest Location="ListTemplates.xml"/> pour séparer les déclarations de définitions de liste dans un fichier à part.
- On sauvegarde.
Puis dans le même répertoire que ce fichier “feature.xml”, on ajoute un autre fichier de type xml, nommé “ListTemplates.xml” qui vient d’être référencé dans le fichier précédent. On ouvre ce fichier.
On ouvre également le fichier “ListDefinition.xml” contenu dans le répertoire “Source Conversion” et on copie son contenu dans le fichier “ListTemplates.xml”. On aurait pu également déplacer ce fichier dans le bon répertoire et le renommer, mais je préfère le garder en référence le temps d’éditer le deuxième. Je supprimerai ce fichier en fin de manipulation.
Gardez seulement ouvert le fichier “ListTemplates.xml”. Observez sa structure, il contient 3 lignes, 2 balises “Elements” et 1 balise “ListTemplate” qui est celle qui nous interesse.
Nous allons modifier principalement 2 choses :
- Type : créer votre propre identifiant de modèle de liste, pour ma part ce sera 1001
- DocumentTemplate : 121 soit le modèle Word 2007/2010
Sauvegardez, puis ouvrez le fichier “schema.xml” content dans le répertoire “Source Conversion” et modifiez l’attribut “Type” de la balise “List” en début de fichier "(2ème ligne) et mettez le même nombre que la balise “Type” dans le fichier “ListTemplates.xml”, soit 1001 et sauvegardez.
Vous pouvez maintenant supprimer le fichier “ListDefinition.xml” et également le fichier “template.dotx”, ajoutez à la place votre fichier “dotx” créé en début d’article (n’oubliez pas de les inclure dans la solution depuis l’arbre de projet).
Pour référencer ce modèle de document, nous allons devoir packager les types de contenu et changer les références vers ce fichier. C’est ce que nous allons voir dans la section suivante.
Création de la définition de type de contenu
Nous allons maintenant packager nos types de contenu dans la solution pour qu’ils soient déployés en même temps. Ce package embarquera également les colonnes de site utilisées par ces types de contenu et le modèle de document Office.
Cette création du package reprend le principe précédent dans Visual Studio, mais j’utiliserai un outil afin d’extraire la définition de ces types de contenu : MOSS Content Types Viewer.
Première étape, ajouter un fichier “ContentTypes.xml” dans Visual Studio, tout comme on l’a fait pour “ListTemplates”. Pensez à éditer le fichier “feature.xml” afin de référencer ce dernier fichier dans la fonctionnalité.
Lancez le fameux outil MOSS Content Types Viewer et connectez le au site où l’on a créé les types de contenu puis recherchez les types de contenu voulus. Pour ma part, je veux récupérer le type de contenu parent et un enfant : Demande et Demande de réservation.
Commençons par le type de contenu parent : Demande.
Cliquez sur “Show Fields” puis sur le bouton en bas “Copy to Clipboard”. Puis allez coller tout ça dans le fichier “ContentTypes.xml” en conservant les balises “Element”.
Puis revenez dans l’outil d’extraction du type de contenu, et cliquez sur “Show Fields Refs” et copiez le contenu (sans la balise “Element”)
Et collez le contenu après les éléments collés précédemment (pensez à ajouter un tag fermant </ContentType>, l’outil l’oubli lors de l’extraction). Voici le résultat :
Faites de même avec le type de contenu fils : Demande de réservation. Attention, les balises <Fields> se répètent entre les deux types de contenu, pensez à supprimer les colonnes en double.
Il reste une toute dernière manipulation, référencer le modèle de document dans la définition du type de contenu et également dans la définition de la bibliothèque de documents ainsi que le déployer à l’aide d’un “Module”. Vous trouverez des informations utiles ici.
Ouvrez le fichier “feature.xml” et ajoutez une ligne : <ElementFile Location="Source Conversion\Demande de reservation.dotx"/> dans les “ElementManifests” .
Puis ouvrez le fichier “ContentTypes.xml” et ajoutez le module comme suit : le fichier modèle de document Office sera déployé dans le répertoire _cts du site, dans un sous-répertoire portant le nom du type de contenu courant (nom interne).
Ouvrez donc le fichier “schema.xml” et localisez les tags XML “ContentTypes”. Vous trouverez dedans le content type que nous venons de créer. Supprimez les lignes le concernant et remplacez les par un ContentTypeRef pointant vers notre Type de Contenu tout en changeant le répertoire cible comme suit :
Voilà, tout est rassemblé dans le package wsp qui sera préparé par WSPBuilder dans Visual Studio. Pour cela, clic droit sur le projet, puis “WSP Builder” et enfin “Build WSP”
Puis même chose en cliquant sur “Deploy” et testez.
Pour cela rendez vous dans la gallerie de fonctionnalités de la collection de sites. Il est possible que la fonctionnalité ne s’y trouve pas, elle n’a pas été installée par Visual Studio. Recourez à STSADM pour installer et déployer cette fonctionnalité avec stsadm –o installfeature et stsadm –o activatefeature (ici et ici).
Une fois fait, activez la fonctionnalité et créez une bibliothèque de documents type “Source Conversion” et testez que vous pouvez ajouter des documents basés sur le modèle.
Corrigez les éventuels problèmes que vous avez pu rencontrer en adaptant à vos besoins cette solution.
Conclusion de cette partie
Dans cette partie, nous avons vu comment utiliser Visual Studio 2008 et WSP Builder pour les développement autour de SharePoint 2007. Nous avons également utilisé des outils tiers, gratuits provenant la plupart du temps de Codeplex (vous y trouverez pléthore d’outils utiles…).
Nous avons également vu comment créer une définition de bibliothèque de documents (s’adapte bien sur aux divers modèles de listes), des colonnes de sites, des types de contenus, et bien sur comment “packager” le tout afin de le déployer simplement dans SharePoint.
Dans la prochaine partie, nous verrons la création d’une action personnalisée (custom action) permettant d’appeler une page d’administration que nous allons personnaliser également, tout en “packageant” encore et toujours grâce aux outils disponibles.
Rendez-vous donc dans quelques temps !
Convertir un document Office docx en page html grâce à SharePoint–Partie 1
SharePoint dans sa version payante (MOSS 2007 ou SharePoint Server 2010) propose un outil permettant de convertir certains types de documents en pages html afin d’être intégrées aux pages d’un site.
Parmi ces types, je me concentrerai sur le type Word “docx” avec son modèle Open Document disponible dans les versions 2007 et 2010.
SharePoint sait donc se charger de la conversion au travers d’un TimerJob dont la fréquence d’exécution est paramétrable. Nous allons donc essayer d’utiliser au maximum ce que propose SharePoint plutôt que de réinventer la roue.
Paramétrage du service de conversion
Commençons par activer et paramétrer le service de conversion de documents.
Lancer la console d’administration et allez dans l’onglet “Opérations” puis cliquez sur “services sur le serveur”. Repérez le “Service d’équilibrage de la charge de la conversion de documents” et démarrez ce service en cliquant sur le lien “Démarrer”.
Faites de même avec le service “Service de lancement des conversions de documents”. Vous allez être redirigé vers cette page :
Dans mon cas, je conserve les paramètres tels quels, et je clique sur OK. On arrive donc sur la page “Services sur le serveur” dans cet état: les deux services sont “Démarré”.
Je n’ai changé aucun paramètre car je suis sur une installation “Standalone”, tous les services sont sur le même serveur.
Deuxième étape, paramétrer la conversion de documents. Direction l’onglet voisin “Gestion des applications”. Dans la section “Connexion à des services externes”, cliquez sur “Conversion de documents”.
Nous allons paramétrer le service de conversion sur une ou plusieurs WebApplication. Choisir une application, activer la conversion grâce aux radio-buttons ainsi que le serveur d’équilibrage où vous avez activé le service d’équilibrage auparavant.
Choisissez une période d’exécution (Schedule) et cliquez sur “Appliquer”.
Par curiosité, vous pouvez cliquer sur un des liens (le deuxième dans mon cas en bas de page : “Personnaliser …”. Notez que vous pouvez choisir d’activer une conversion sur une application Web, et également limiter la taille des fichiers docx à convertir.
C’est bon, tout est prêt !