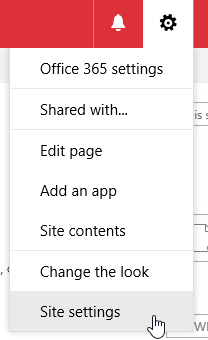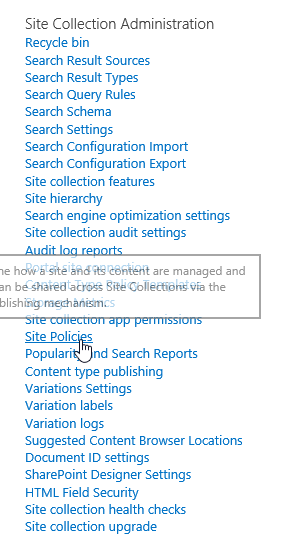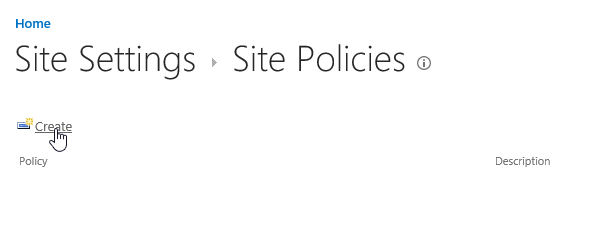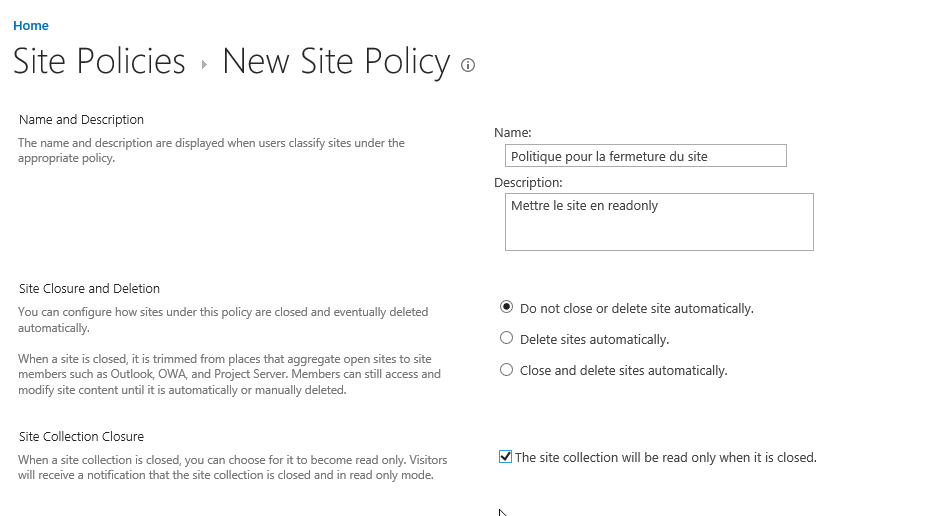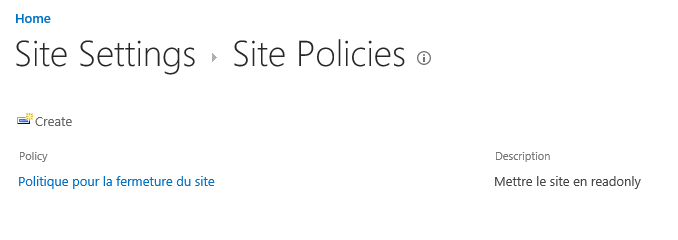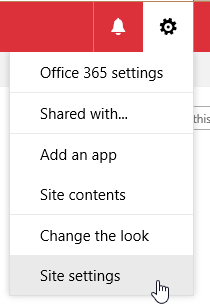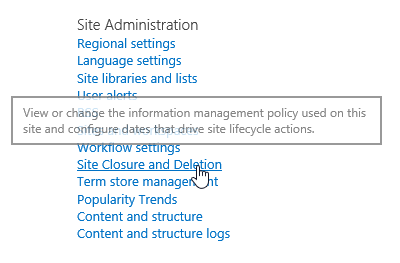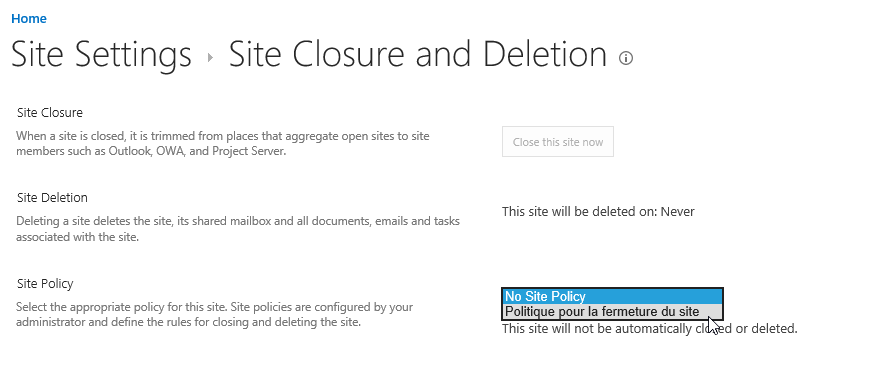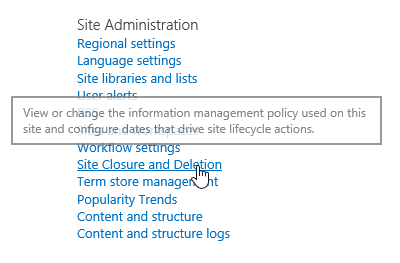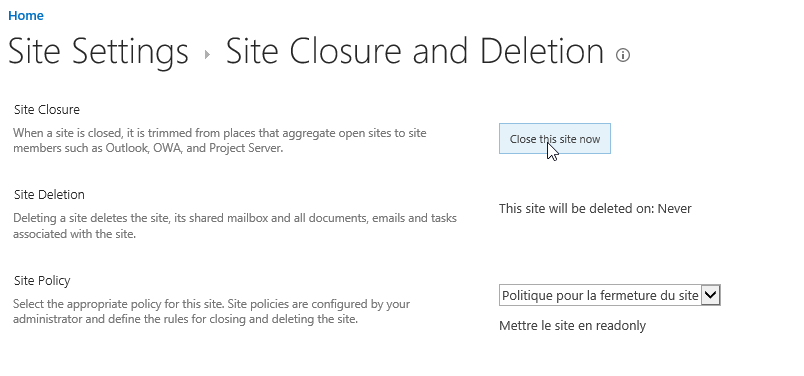Administration SharePoint
PeoplePicker qui ne trouve personne dans l’annuaire
Bonjour,
Suite à une migration entre SharePoint 2013 > 2016 > 2019, et passant de Kerberos à Claims, j’ai observé un comportement étrange sur les PeoplePickers (sélecteur de personnes dans SharePoint, associé à une métadonnée de type Personne ou Groupe). En effet, ces derniers ne résolvaient plus les noms !
Dans l’usage classique, lorsque l’on commence à taper le nom d’un collaborateur dans une métadonnée de type Personne, une requête est lancée en direction de l’annuaire (ou des annuaires) afin de récupérer les identités des personnes dont le nom ou le prénom contient les lettres recherchées. Au retour de la requête, les propositions concordantes sont affichées à l’utilisateur qui pourra choisi celle qui l’intéresse.
Lors de cette migration, les PeoplePickers ne résolvaient plus rien, ne proposaient plus rien. Cependant la validation des noms en entrant l’adresse e-mail (UPN) suivi de Ctrl + K validait bien le champ. Etrange !
J’ai tout d’abord pensé à un problème sur la requête ou autour, plus précisément à un port bloqué par le firewall. Non dans mon cas ce n’était pas ca.
Dans les Logs ULS, j’avais peu d’éléments mais quelques erreurs remontaient toutefois, du type :
- Exception from site settings manager. Using default value. Key: ‘EveryoneClaimEnabled’, Default: ‘True’
- Error in resolving user. User: ‘Michel’, ResolverInformation: ‘SPActiveDirectoryPrincipalResolver, DomainName: ‘tatooine.local’, DomainIsForest: ‘True’, DomainLoginName: ”, CustomSearchQuery: ”, CustomSearchFilter: ”, Timeout: ’00:00:30′, IncludeDistributionList: ‘True”, Exception: ‘System.Runtime.InteropServices.COMException (0x8007203A): The server is not operational. at System.DirectoryServices.DirectoryEntry.Bind(Boolean throwIfFail) at System.DirectoryServices.DirectoryEntry.Bind() at System.DirectoryServices.DirectoryEntry.get_AdsObject() at System.DirectoryServices.DirectorySearcher.FindAll(Boolean findMoreThanOne) at Microsoft.SharePoint.WebControls.PeopleEditor.SearchFromGC(SPActiveDirectoryDomain domain, String strFilter, String[] rgstrProp, Int32 nTimeout, Int32 nSizeLimit, SPUserCollection spUsers, ArrayList& rgResults) at Microsoft.SharePoint.Utilities.SPUserUtility.SearchAgainstAD(String input, Boolean useUpnInResolve, SPActiveDirectoryDomain domainController, SPPrincipalType scopes, SPUserCollection usersContainer, Int32 maxCount, String customQuery, String customFilter, TimeSpan searchTimeout, Boolean& reachMaxCount) at Microsoft.SharePoint.Utilities.SPActiveDirectoryPrincipalResolver.SearchPrincipals(String input, SPPrincipalType scopes, SPPrincipalSource sources, SPUserCollection usersContainer, Int32 maxCount, Boolean& reachMaxCount) at Microsoft.SharePoint.Utilities.SPUtility.SearchPrincipalFromResolvers(List1 resolvers, String input, SPPrincipalType scopes, SPPrincipalSource sources, SPUserCollection usersContainer, Int32 maxCount, Boolean& reachMaxCount, Dictionary2 usersDict)’, ExceptionStackTrace: ‘ at System.DirectoryServices.DirectoryEntry.Bind(Boolean throwIfFail) at System.DirectoryServices.DirectoryEntry.Bind() at System.DirectoryServices.DirectoryEntry.get_AdsObject() at System.DirectoryServices.DirectorySearcher.FindAll(Boolean findMoreThanOne) at Microsoft.SharePoint.WebControls.PeopleEditor.SearchFromGC(SPActiveDirectoryDomain dom… 0094b8a0-2951-e0fc-8428-cb70dfc9d300
Je vous passe les recherches infructueuses, les tests, le parcours de centaines de lignes de logs etc. Alors la solution à mon problème… C’est quoi ?
En fait, il m’a fallu modifier un paramètre dans la WebApplication, accessible en PowerShell pour aller implémenter un objet forçant la recherche sur l’annuaire (sa forêt en l’occurence), et qui finalement est relativement simple :
$wa = Get-SPWebApplication | ? { $_.displayname -eq "Intranet" }
$SearchAD = $wa.PeoplePickerSettings.SearchActiveDirectoryDomains
$domain = New-Object Microsoft.SharePoint.Administration.sppeoplepickersearchactivedirectorydomain
$domain.DomainName = "tatooine.local"
$domain.IsForest = $true
$SearchAD.Add($domain)
$wa.Update()
Et c’est tout, enfin pensez à faire un petit IISReset /noforce sur tous les frontaux Web.
NB : Pensez à vérifier :
- le nom du domain, on parle du haut de la forêt et le paramètre IsForest vous permettra de rechercher partout ($true = partout ; $false = sur le niveau supérieur seulement)
- Le nom de votre WebApp, j’ai mis Intranet ici, à vous d’adapter dans votre contexte
A bientôt !
Sources :
[SharePoint Online] – Modifier la Timezone sur une collection de sites
Bonjour à tous,
Aujourd’hui un script utile pour modifier la Timezone (fuseau horaire) sur l’ensemble des sites d’une collection sur SharePoint Online (Office 365). J’ai eu ce besoin suite à une migration d’un tenant O365 vers un autre tenant O365 hébergé sur une autre plaque (Europe vers Etats-Unis).
J’ai décidé ici d’utiliser le CSOM de SharePoint Online mais c’est tout à fait réalisable avec du Powershell ou en utilisant le Pattern & Practice (https://dev.office.com/patterns-and-practices).
Voici le script que j’ai utilisé (qui est sans doute perfectible et optimisable !).
Tout d’abord, il vous faudra installer les binaires Microsoft.SharePoint.Client.dll et Microsoft.SharePoint.Client.Runtime.dll via le setup : https://www.microsoft.com/en-US/download/details.aspx?id=35588 (à télécharger & installer donc). Ces dlls seront installées par défaut dans C:\Program Files\SharePoint Online Management Shell\Microsoft.Online.SharePoint.PowerShell\.
Une fois ceci fait, vous pourrez les référencer dans votre script de cette manière :
add-type -Path 'C:\Program Files\SharePoint Online Management Shell\Microsoft.Online.SharePoint.PowerShell\Microsoft.SharePoint.Client.dll' add-type -Path 'C:\Program Files\SharePoint Online Management Shell\Microsoft.Online.SharePoint.PowerShell\Microsoft.SharePoint.Client.Runtime.dll'
Ensuite, j’initialise la connexion vers la collection de site que je souhaite mettre à jour (remplacer par vos valeurs ce qui est entre [ ]) :
$SiteCollectionUrl = "https://[MONTENANT].sharepoint.com/sites/[MACOLLECTIONDESITES]" $username = "[LOGIN]@[DOMAIN].com" $password = "[PASSWORD]"
Puis ensuite, on initialise le contexte :
function GetClientContext($SiteCollectionUrl, $username, $password) {
$securePassword = ConvertTo-SecureString $password -AsPlainText -Force
$context = New-Object Microsoft.SharePoint.Client.ClientContext($SiteCollectionUrl)
$credentials = New-Object Microsoft.SharePoint.Client.SharePointOnlineCredentials($username, $securePassword)
$context.Credentials = $credentials
return $context
}
Et enfin la fonction qui permet de mettre la Timezone à jour. Pour ma part, je la positionne sur la Timezone “(UTC) Dublin, Edinburgh, Lisbon, London”. Une petite recherche sur le net pour trouver votre zone… (http://blog.jussipalo.com/2013/10/list-of-sharepoint-timezoneid-values.html).
Cette fonction est récursive et permet d’itérer sur l’ensemble des sites de la collection :
function ProcessSites($subsiteurl){
$clientContext = GetClientContext $subsiteurl $username $password
$rootWeb = $clientContext.Web
$childWebs = $rootWeb.Webs
$clientContext.Load($rootWeb)
$clientContext.Load($childWebs)
$clientContext.ExecuteQuery()
write-host $rootWeb.url -ForegroundColor Yellow
$TimeZones = $rootWeb.RegionalSettings.TimeZones
$clientContext.Load($TimeZones)
$clientContext.ExecuteQuery()
$RegionalSettings = $rootWeb.RegionalSettings
$clientContext.Load($RegionalSettings)
$clientContext.ExecuteQuery()
$TimeZone = $TimeZones| Where {$_.Description -eq "(UTC) Dublin, Edinburgh, Lisbon, London"}
$TimeZone | Select ID,Description
Write-Host "TimeZone " $TimeZone.Description -ForegroundColor Yellow
$RegionalSettings.TimeZone = $TimeZone
$RegionalSettings.Update()
$rootWeb.Update()
$clientContext.ExecuteQuery()
foreach ($childWeb in $childWebs)
{
write-host $childWeb.url -ForegroundColor Yellow
$clientContext.Load($childWeb)
$clientContext.ExecuteQuery()
$TimeZones = $childWeb.RegionalSettings.TimeZones
$clientContext.Load($TimeZones)
$clientContext.ExecuteQuery()
$RegionalSettings = $childWeb.RegionalSettings
$clientContext.Load($RegionalSettings)
$clientContext.ExecuteQuery()
$TimeZone = $TimeZones | Where {$_.Description -eq "(UTC) Dublin, Edinburgh, Lisbon, London"}
$TimeZone | Select ID,Description
Write-Host "TimeZone " $TimeZone.Description -ForegroundColor Yellow
$RegionalSettings.TimeZone = $TimeZone
$RegionalSettings.Update()
$childWeb.Update()
$clientContext.ExecuteQuery()
Write-Host "Done :" $childWeb.Title "-" $TimeZone.ID
ProcessSites $childWeb.url
}
}
ProcessSites $SiteCollectionUrl
Il ne reste qu’à lancer dans Powershell ou Powershell ISE.
[SPOnline] – Verrouiller un site en lecture seule
Bonjour à tous,
Aujourd’hui une astuce toujours utile et en particulier pour lors des migrations de sites ou les fermetures pour maintenance.
Sur SharePoint OnPremise, il est facile de jouer avec le “Lockstate” qui l’on passe en readonly via quelques lignes de PowerShell… Mais sur SharePoint Online, ce statut n’existe pas ! Vous avez juste la possibilité de le passer à “NoAccess” (aucun accès pour personne, sauf les administrateurs de la collection de sites) ou “Unlock” qui déverrouille donc…
L’astuce consiste à utiliser une politique de site (Site Policy) qu’il faut créer à la racine de la collection de sites. Pour cela, il faut se rendre dans les paramètres du site (racine de la collection de sites) :
Puis accéder au menu “Site Policies” :
Et enfin créer une nouvelle Policy :
On lui donne un nom, description et surtout :
- Ne pas fermer le site automatique et ne pas le supprimer !
- Cocher la case : le site sera en readonly quand il sera fermé
On enregistre ensuite :
On revient dans les paramètre du site :
Et cette fois-ci on va dans le menu “Site Closure and Deletion” :
On choisit dans la liste déroulante notre nouvelle policy et on valide la page :
On revient de nouveau dans le même menu :
Et cette fois-ci on clique sur le bouton “Fermer le site maintenant” (Close this site now) :
Immédiatement, un bandeau rouge apparaît en haut de la page nous informant que le site est bien en ReadOnly :
En espérant que cela vous soit utile !
[SP2016] – Installation de la RTM de SharePoint 2016
Bonjour à tous,
Je l’ai déjà fait pour la Preview, la Release Candidate, c’est au tour de la RTM de SharePoint 2016.
1/ Environnement
Pour installer cette RTM, j’ai choisi d’utiliser mon contrôleur de domaine habituel (Windows Server 2008 + AD Rôle) et une nouvelle machine virtuelle sous Windows Server 2016 TP4 (4 cores, 10Go RAM, 60Go de disque).
J’avais prévu de désinstaller les précédentes installations de la Preview / RC et de réinstaller par dessus, mais trop d’erreurs à l’installation des prérequis… Il vaut mieux repartir sur une base propre !
2/ Installation
En fait l’installation de cette RTM ne diffère pas vraiment de la précédente. Je n’ai pas vu de différence à part qu’il y n’y ait pas noté “Preview”. J’ai également eu moins de redémarrages à l’installation des prérequis, mais je pense que cela peut venir du fait que j’avais lancé les Windows Updates avant l’installation et que certains prérequis ont pu descendre avec.
On procède comme d’habitude à l’installation des prérequis sur le serveur (Install software prerequisites) :
On accepte les termes du contrat de licence :
Après 1 seul reboot, les prérequis sont installés :
On passe à l’installation de SharePoint 2016 (Install SharePoint Server) :
Enfin on entre la clé de licence Trial donnée par MS (publique, ce n’est pas la mienne hein !) :
On accepte encore les termes du contrat de licence… :
On choisi ensuite 2 emplacements :
- Répertoire d’installation de SharePoint (tronc commun à tous les serveurs)
- Répertoire d’écriture des indexes pour le moteur de recherche (Search Server) :
C’est assez rapide (env 4 minutes) :
Et comme d’habitude, on nous propose de lancer l’assistant de configuration de la ferme (PSConfig) :
Et enfin on passe à la configuration de la ferme :
On créé une nouvelle ferme SharePoint 2016 :
On entre les paramètres de serveurs de base de données :
La Farm security Passphrase :
En enfin on choisit le rôle pour notre serveur. Étant en configuration mono-serveur, je sélectionne Single-Server Farm :
Et on choisit le port pour la Centrale d’Administration de SharePoint 2016 et le mode d’authentification : 
Et c’est parti… on croise les doigts… :
Et c’est terminé. Tout s’est bien passé :
Et la central admin répond bien :


Et voilà. C’était globalement rapide. Pas de grosse différence comparé aux installations précédentes. Il reste maintenant à tester les nouvelles fonctionnalités !
[SP2016] – Installation de la Release Candidate de SharePoint Server 2016
Bonjour à tous,
Microsoft vient de mettre à disposition la Release Candidate de SharePoint Server 2016 !
Pour la télécharger, c’est par ici : https://www.microsoft.com/en-us/download/details.aspx?id=50737
Vous aurez également besoin de la procédure de mise à jour : https://technet.microsoft.com/library/mt674910%28v=office.16%29.aspx
1/ Prérequis
Pour installer la Release Candidate, vous devrez auparavant (si ce n’est pas déjà fait) installé la Bêta 2 de SharePoint Server 2016. En effet, la RC est une mise à jour de cette Bêta. Reportez-vous au post que j’ai fait sur l’installation de SP2016 (même si c’était pour la bêta 1, peu de choses changent) : https://kazoumoulox.wordpress.com/2015/08/25/sp2016-setup-preview/
Je repars donc ici de l’étape 5 de la procédure d’installation, considérant que la Bêta 2 est installée, en anglais sur une machine virtuelle (windows Server 2016 Technical Preview 4 en anglais + SQL Server 2014).
2/ Installation
Pour commencer, il faut télécharger et exécuter les prérequis pour cette Beta que vous trouverez ici : https://www.microsoft.com/en-us/download/details.aspx?id=50737
Une fois copié et dézippé sur votre machine SharePoint Server 2016 Beta 2, lancez l’exécutable prerequisiteinstaller.exe :
Pour ma part, cela a été très vite (quelques secondes). L’installation des prérequis est terminée :
Ensuite, il faut télécharger le Global Patch ici https://www.microsoft.com/en-us/download/details.aspx?id=50737, le copier et dézipper sur la machine virtuelle. On lance sts.msp :
L’installation commence. Cela a pris environ 10 minutes :
Un redémarrage de certains services est demandé (ou redémarrage de la machine) :
Et enfin un reboot de la machine virtuelle :
Et enfin, il faut installer un pack pour la langue installée (ou toutes les langues installées), que vous trouverez ici : https://www.microsoft.com/en-us/download/details.aspx?id=50736
On copie et dézippe le fichier sur la machine virtuelle, et on lance wssmui.msp :
L’installation démarre et termine en quelques minutes : 
On peut ensuite se rendre dans l’Administration centrale, les sites créés pour vérifier que tout a migré !
[SharePoint 2016] – Taille des fichiers par WebApplication
Bonjour.
Microsoft nous propose encore quelques nouveautés sur cette preview de SharePoint 2016. En particulier sur la gestion des fichiers.
Une de ces nouveautés est la taille maximale des fichiers qui a été portée à 10Go (50Mo par défaut avec SharePoint 2013, maximum 2Go). Par défaut, elle est fixée à 2047Mo sur SharePoint 2016.
SharePoint 2016 propose toujours la possibilité de limiter la taille des fichiers par WebApplication. Pour modifier ce paramètre, il faut se rendre dans la console d’Administration Centrale de SharePoint :
On clique sur “Manage web applications” :
On sélectionne une Web Application, puis on se rend dans “General Settings” :
Et enfin, en bas de la fenêtre popup (2047Mo/MB est la taille indiquée par défaut) : 
On peut la modifier pour atteindre 10Go (10240Mo) :
 Attention : on peut mettre une valeur plus grande, aucune validation n’est faite dans ce formulaire.
Attention : on peut mettre une valeur plus grande, aucune validation n’est faite dans ce formulaire.
Pour ma part, j’ai limité la taille d’upload à 10Go (10240Mo). J’ai tenté d’uploader un fichier de 11Go (11264Mo). L’upload démarre, télécharge le volume puis s’arrête ensuite… bilan 25min de perdues :p
Je ne saurai dire si il a vraiment téléchargé 10Go, je n’ai pas eu la patience d’attendre devant l’écran, mais en tout cas cela a bien duré un moment (au moins 25min, du serveur vers SharePoint) :
 J’ai ensuite testé avec un fichier de 5Go (5120Mo), ici pas de problème :
J’ai ensuite testé avec un fichier de 5Go (5120Mo), ici pas de problème :
 La taille maximum des fichiers a donc été bien augmentée !
La taille maximum des fichiers a donc été bien augmentée !
NB : pour créer des fichiers de test, vous pouvez utiliser la commande (le dernier nombre est la taille du fichier en Byte => 5368709120 == 5Go) :
fsutil file createnew test.txt 5368709120
Florent.
[SharePoint 2016] – Types de fichiers bloqués
Bonjour.
De nouveau un article autour de la Preview de SharePoint 2016. Cette fois-ci je vais vous parler de types de fichiers.
Là où SharePoint 2013 bloquait un maximum de types de fichiers par défaut (https://technet.microsoft.com/fr-fr/library/Cc262496.aspx), SharePoint 2016 dans sa preview, fait l’impasse !
 Seulement 6 types bloqués, et principalement de type “WebServices” : ashx, asmx, json, soap, svc, xamlx ! On est loin de la longue liste.
Seulement 6 types bloqués, et principalement de type “WebServices” : ashx, asmx, json, soap, svc, xamlx ! On est loin de la longue liste.
Il est donc possible maintenant d’uploader dans les bibliothèques de documents : des exe, msi, bat, ps1 etc. (attention, c’était possible avec 2010, 2013 mais en supprimant l’extension des types bloqués… et donc demandait une manipulation, maintenant c’est natif).
Je pense que certains de mes collègues vont être heureux d’apprendre cela ! Nous allons maintenant stocker nos fichiers de configuration PowerShell, pouvoir les partager via OneDrive par exemple !
Merci Microsoft !
[SharePoint 2016] – Services dans la Ferme
Bonjour,
Une autre page qui a pris un petit lifting de la part de l’équipe de développement de SharePoint 2016, c’est la page Services in Farm (Services de la ferme).
Pas de grosse révolution mais des informations utiles.
Premièrement la colonne Auto Provision. En effet celle-ci vous informe (Yes) si le service est démarré dans la ferme ou pas (No), sur les serveurs concernés par rapport à leur rôle (MinRoles : https://technet.microsoft.com/EN-US/library/mt346114%28v=office.16%29.aspx). Microsoft ne vous dit plus sur quel serveur le service est démarré mais bien s’il est démarré dans la ferme. Tout est donc bien basé sur la gestion des Roles.
Pratique également, un lien direct vers la/les page(s) de gestion de l’Application de Service dans la colonne Action. Vu le nombre de clic qu’il faut parfois pour arriver à cette page d’administration des Applications de Service, je vais peut être me mettre cette page en favoris 🙂
Cette colonne Action peut contenir 3 types de boutons d’action :
- Manage Service Application (service associé à une Application de service, il est activé/déployé)
- Disable Auto Provision (Désactiver le service dans la Ferme, les instances sont stoppées sur tous les serveurs)
- Enable Auto Provision (Activer le service dans la Ferme, des instances sont démarrées sur les serveurs adéquats par rapport au rôle qui leur a été attribué)
Puis enfin la colonne In Compliance qui devient “tendance” dans SharePoint 2016 Preview , tout comme je vous l’ai présenté dans le post https://kazoumoulox.wordpress.com/2015/08/27/sp-2016-services-on-server/
Ici il s’agit de savoir si le services est en respect des rôles attribués sur l’ensemble de la ferme (pas sur 1 serveur). Un bouton Fix est affiché si ce n’est pas le cas et proposera un assistant (comme expliqué dans le post cité précédemment) pour reconfigurer avec les risques associés… (Vive PowerShell).
[SharePoint 2016] – Installation de la Preview
Bonjour à tous,
Un nouvel article aujourd’hui car la première public Preview de SharePoint 2016 est disponible. Voici donc quelques informations et captures de l’installation.
1/ Environnement & configuration
Premièrement, j’ai décidé d’installer SharePoint 2016 sur une machine Virtuelle tournant sur mon poste. Voici les configurations :
Machine hôte :
- Windows 8.1 Entreprise x64 French
- Hyper-V
- Intel Core i5
- 16Go de RAM DDR3
- SSD Samsung Pro 850 512Go
Machines Virtuelles :
- Controleur de domaine :
- Windows Server 2008R2 x64 English
- Active Directory
- DNS
- 512Go de RAM
- 1 coeur
- Serveur SharePoint 2016
- Windows Server 2012R2 x64 English (with Update)
- SQL Server 2014 SP1 Entreprise English (juste le moteur SQL, authentification mixte SQL / AD)
- SharePoint Server 2016 Preview
- 10Go de RAM
- 4 coeurs
- 80Go de disque
- Intégré dans le Domaine
2/ Téléchargement de la preview
Rien de plus simple, rendez-vous sur la page http://www.microsoft.com/en-us/download/details.aspx?id=48712 et téléchargez la ! (il vous faudra être identifié sur le portail MS, en tout cas pour le moment). Pensez également à récupérer la clé de licence fournie sur la page après le lancement du téléchargement (quasiment 3Go).
3/ Installation des prérequis
Allez on démarre !
J’ai monté l’iso fourni dans ma VM via les outils d’Hyper-V (sinon le media est “démonté” lors des reboots !) , le setup se lance :
On retrouve bien sûr les prérequis pour l’installation que l’on pourra installer à partir du setup (connexion internet obligatoire sur le serveur) ou bien télécharger séparément et installer avant SharePoint 2016. Rien de bien nouveau, ce sont les mêmes composants remis à jour (sauf certain qui ne sont plus nécessaires car inclus dans Windows Server 2012R2 et Windows Server 2016) :
- Application Server Role
- Web Server (IIS) Role
- Microsoft SQL Server 2012 Native Client
- Microsoft ODBC Driver 11 for SQL Server
- Microsoft Sync Framework Runtime v1.0 SP1 (x64)
- Windows Server AppFabric 1.1
- Cumulative Update Package 1 for Microsoft AppFabric 1.1 for Windows Server (KB2671763)
- Microsoft Identity Extensions
- Microsoft Information Protection and Control Client
- Microsoft WCF Data Services 5.0
- Microsoft WCF Data Services 5.6
- Microsoft .NET Framework 4.5.2
- Update for Microsoft .NET Framework to disable RC4 in Transport Layer Security (KB2898850)
- Visual C++ Redistributable Package for Visual Studio 2013
Je choisis d’installer les prérequis depuis le setup. Cela prend un certains temps, mais on est habitué… 🙂
Acceptation du contrat de licence… :
Et on commence l’installation… :
Premier reboot après l’installation du Role Web Server (IIS) :
Ca reboote…
L’installation reprend… :
Un nouveau reboot… :
Et ca repart :
Et terminé !
Après un peu de patience, 2 reboots, on peut procéder à l’installation de SharePoint 2016 !
4/ Installation de SharePoint Server 2016
Les prérequis sont bien installés, maintenant passons au gros morceau : SharePoint Server 2016.
On clique sur Install SharePoint Server :
On entre la clé de licence fournie sur le site de Microsoft, après le téléchargement :
On accepte le contrat de licence :
Notez ici que l’on vous demande 2 emplacements pour les fichiers SharePoint 2016. Le premier (qui existait) servira pour les binaires de SharePoint… et l’emplacement n’est plus le même. Fini les 12, 14, 15 au fin fond de l’arborescence de Program Files\Common Files\etc. Maintenant ce sera dans C:\Program Files\Microsoft Office Servers.
UPDATE : L’arborescence “classique” est toujours là ! dans C:\Program Files\Common Files\microsoft shared\Web Server Extensions\16, sans surprise !
 Ensuite un deuxième emplacement est proposé dans le cas où votre serveur serait dédié à la recherche et donc stocker des indexes qui d’habitude
Ensuite un deuxième emplacement est proposé dans le cas où votre serveur serait dédié à la recherche et donc stocker des indexes qui d’habitude polluent sont stockés sur votre C:
On peut ici directement les placer sur un disque dédié par exemple (rapide de préférence…) :
Et on termine…, l’installation se lance :
On patiente de nouveau… :
Ca sent la fin !
Terminé :
On retrouve notre ami le PSConfig, que je choisi de lancer directement. On retrouve les mêmes écrans qu’avec SharePoint 2010 ou 2013 :
Et enfin un changement ! Voici l’écran de sélection des rôles pour le serveur. On en compte 5 en plus du Single Server Farm :
Et les détails de chaque rôle :
Puis on revient à quelque chose de connu :
Et enfin, le moment où on… fait un peu de stress… :
On patiente… l’étape 3 est particulièrement longue.
Et enfin terminé !
Internet Explorer se lance, c’est l’heure de vérité.
Et Voici la “nouvelle” Central Admin. Peu de changements, un ruban noir en haut, changement du placement du bouton Actions du site (encore), très Office 365 tout ça !
Je décide de ne pas utiliser le Wizard pour fouiller tout ça plus tard :
Et la page d’accueil de la central admin :
Ici encore peu de changements. A vrai dire je n’en vois pas par rapport à SP2013 SP1 ! Il va falloir parcourir les menus pour s’apercevoir des changements apportés à la version 2016. Mais ceci ce sera pour un nouvel article !