[SharePoint 2013] – Installation des Office Web Apps 2013 avec SharePoint Server 2013
Bonjour à tous.
Un nouvel article pour vous montrer comment installer et configurer les Office Web Apps 2013 couplées à SharePoint Server 2013.
Pour l’histoire, les Office Web Apps sont arrivées dans leur deuxième version : nous avons les Office Web Apps 2010 et 2013 à ce jour. Ces OWA vont nous permettre, couplées à SharePoint, d’ouvrir des documents Word, Excel, PowerPoint et OneNote directement dans le navigateur, sans utiliser les composants clients Office. Ce qui peut être évidemment très pratique lors les collaborateurs utilisent des plateformes hétérogènes de types tablettes iPad, Android, des téléphones mobiles ou encore des postes de travail sous MacOS ou une distribution Linux.
Il faut bien intégrer pour commencer qu’à chaque version de SharePoint correspond une version des Office Web Apps :
- SharePoint 2010 (Foundation ou Server) => Office Web Apps 2010
- SharePoint 2013 (Foundation ou Server) => Office Web Apps 2013
Coté Licencing, vous pourrez installer ces OWA (2010 ou 2013) suivant le type de licences que vous possédez pour le pack Office. Si vous possédez les packs Office (en volumes) version 2010 vous pourrez éditer les fichiers Office. Si vous ne les possédez pas, vous pourrez seulement lire des documents Office via les OWA.
De plus, avec la version 2010 des OWA, il était possible d’installer ce composant logiciel sur le même serveur que le serveur SharePoint (en le boostant un peu…). Avec la version 2013, ce n’est plus possible et ces composants s’installe sur un serveur dédié, rattaché au même domaine que SharePoint. Il y a quelques contraintes supplémentaires comme de ne pas avoir installé le pack Office sur ce serveur. Pour plus de renseignements : http://technet.microsoft.com/fr-fr/library/jj219458.aspx
Pour l’architecture utilisée pour cet article, j’ai 3 machines virtuelles (VM) :
- 1 contrôleur de domaine : DOMAIN
- 1 serveur SharePoint Server 2013 Enterprise (EN) : SP2013-DEV
- 1 serveur Office Web Apps 2013 : SPOWA2013
Ces trois serveurs sont rattachés au même domaine : DEMO, sont installés sous Windows Server 2012 ou Windows Server 2008R2 (EN) et à jour :
Et oui… une belle débauche de mémoire et de processeurs… ![]()
Je précise que mes machines Active Directory & SharePoint étaient déjà installées et fonctionnelles avant l’installation d’Office Web Apps.
Première étape installer et configurer Windows Server 2012 (et mettre à jour !), je ne détaillerai pas cela dans cet article.
1/ Préparation du serveur pour Office Web Apps 2013
Lorsque le serveur a été installé et configuré, il faut commencer par télécharger les Office Web Apps 2013. Pour cela, vous pouvez télécharger la Preview ici : http://www.microsoft.com/en-us/download/details.aspx?id=30358 ou ici http://www.microsoft.com/fr-fr/download/details.aspx?id=35489. Vous pourrez également télécharger l’iso depuis votre compte MSDN ou Technet.
Connectez vous ensuite à votre serveur OWA avec un compte du domaine qui est administrateur local du serveur (dans mon cas, c’est le même que le compte d’installation de SharePoint : DEMO\spadmin).
Il faut ensuite exécuter un script PowerShell sur le serveur OWA en lançant la commande en administrateur. Pour cela, rendez-vous sur les “tuiles” de Windows Server 2012, repérez la tuile Windows PowerShell :
Faites un clic-droit sur la tuile :
Et cliquez sur “Run as administrator” :
Vous pouvez avoir l’UAC qui se déclenche, on clique sur “Yes” :
Et PowerShell 3.0 :
Nous allons lancer un script permettant d’installer et de configurer les rôles et services nécessaires sur le serveur pour OWA 2013. Vous trouverez des informations complémentaires ici : http://technet.microsoft.com/fr-fr/library/jj219455.aspx.
On copie / colle le script :
Add-WindowsFeature Web-Server,Web-Mgmt-Tools,Web-Mgmt-Console,Web-WebServer,Web-Common-Http,Web-Default-Doc,Web-Static-Content,Web-Performance,Web-Stat-Compression,Web-Dyn-Compression,Web-Security,Web-Filtering,Web-Windows-Auth,Web-App-Dev,Web-Net-Ext45,Web-Asp-Net45,Web-ISAPI-Ext,Web-ISAPI-Filter,Web-Includes,InkandHandwritingServices
Le script d’installation se lance et devrait durer… moins de 3 minutes :
Mais que fait ce script me direz-vous ? Il se charge d’installer le rôle Web Server de Windows Server 2012 (installer IIS), et active sur ce rôle les différents protocoles, utilitaires qu’utiliseront les OWA 2013.
Lorsque le script est terminé, redémarrer le serveur OWA 2013. En allant dans le gestionnaire du serveur, on voit tout de suite le nouveau rôle IIS qui apparait :
Les extensions et fonctionnalités activées :
2/ Installation des Office Web Apps 2013
Maintenant que les prérequis sont installés, il va falloir installer les binaires des Office Web Apps 2013. Pour cela il faut monter l’iso téléchargé précédemment sur la machine virtuelle et lancer le setup d’installation :
Pour cela, on se rend dans l’explorateur de fichier et on fait un clic-droit sur le lecteur DVD avec l’iso monté, puis “Install or run program from your media” (s’il ne démarre pas tout seul).
Encore une fois, l’UAC peut s’activer, on clique sur “Yes” :
Le contrat de licence apparait, on sélectionne la case à cocher en bas, puis on clique sur “Continue” :
On nous demande ensuite d’indiquer l’emplacement d’installation des binaires. Je conserve l’emplacement par défaut : C:\Program Files\Microsoft Office Web Apps et on clique sur “Install Now” :
L’installation débute… on patiente :
L’installation est terminée, on clique sur “Close” :
En option, vous pouvez également installer les languages packs pour OWA 2013. Pour plus de renseignements, visitez ceci : http://technet.microsoft.com/fr-fr/library/jj219455.aspx => Etape 3.
3/ Déploiement des Office Web Apps
L’étape suivante consiste à créer l’application Web qui permettra d’afficher nos documents. Il existe plusieurs types de configurations suivant votre besoin : http ou https, équilibrage de charge, etc.
Dans mon cas, je reste dans un périmètre interne, tous les utilisateurs se connectent en http. Pour corser un peu le tout, nous allons créer l’application en PowerShell. Pour cela, on reprend notre console PowerShell lancée en administrateur et on exécute :
New-OfficeWebAppsFarm –InternalURL "http://servername" –AllowHttp -EditingEnabled
Où :
- New-OfficeWebAppsFarm : permet de créer la ferme OWA 2013
- InternalURL : adresse du serveur courant, dans mon cas http://spowa2013
- AllowHttp : puisque je reste en http
- EditingEnabled : puisque je veux permettre de lire / modifier les documents
Cela donne :
New-OfficeWebAppsFarm –InternalURL http://spowa2013 –AllowHttp -EditingEnabled
Un avertissement vous stipule que pour utiliser le mode édition de document des OWA 2013, il faut que vos utilisateur aient les licences adéquates. Pour savoir si vous pouvez utiliser le mode édition, je vous renvoie vers : http://technet.microsoft.com/fr-fr/library/ff431682.aspx#license.
Pour faire simple, vous avez les licences pour Office 2013, vous pouvez éditer. Sinon la lecture des fichiers est “offerte” par Microsoft.
Pour configurer les licences à utiliser, reportez vous à : http://technet.microsoft.com/fr-fr/library/jj219627.aspx.
Dans mon cas, je choisis donc “Yes” (Y) :
La configuration se poursuit. A la fin, un résumé apparait :
Remarque MSDN : Si des composants de .NET Framework 3.5 ont été installés puis supprimés, il est possible que vous rencontriez des messages de type « Exceptions de service web (500) » ou « Erreur interne du serveur (500.21) » lorsque vous exécutez des applets de commande OfficeWebApps. Pour résoudre ces problèmes, exécutez les exemples de commandes suivants à partir d’une invite de commandes avec élévation de privilèges afin de supprimer les paramètres susceptibles de gêner le fonctionnement normal d’Office Web Apps Server :
%systemroot%\Microsoft.NET\Framework64\v4.0.30319\aspnet_regiis.exe –iru iisreset /restart /noforce
4/ Vérification que tout est ok…
Pour cela, nous allons utiliser le service de discovery des Office Web Apps en se connectant tout simplement sur une URL :
http://servername/hosting/discovery
Dans mon cas :
http://spowa2013/hosting/discovery
Je lance donc simplement un navigateur (IE 10 ici) et on entre l’adresse ci-dessus. Si Office Web Apps Server fonctionne comme prévu, vous verrez s’afficher un flux XML de découverte WOPI (Web app Open Platform Interface). Les premières lignes de ce fichier doivent se présenter comme dans l’exemple suivant : :
Et ce n’est pas fini…
5/ Configurer SharePoint Server 2013 pour Office Web Apps 2013
Il nous reste maintenant à faire le lien entre notre ferme SharePoint Server 2013 et les Office Web Apps 2013. Et encore une fois… une bonne dose de PowerShell !
Cependant, nous n’allons pas utiliser la console PowerShell 3.0 de Windows Server 2012, mais le SharePoint Management Shell de SharePoint Server 2013… un outil bien connu des administrateurs SharePoint !
Lançons donc la console SharePoint Management Shell, sur le serveur SharePoint bien entendu !
Puis toujours dans cette console, on lance la commande :
New-SPWOPIBinding -ServerName <WacServerName> -AllowHTTP
Dans mon cas (attention aux paramètres suivant ceux fixés lors de la configuration des OWA : http / https en particulier) :
New-SPWOPIBinding –ServerName SPOWA2013 -AllowHTTP
Le Shell vous liste un ensemble de connections WOPI disponibles :
Puis on exécute :
Get-SPWOPIZone
Dans les résultats vous devez avoir absolument :
Internal-https
Et bien sûr nous voudrions avoir du http ! Nous allons donc modifier cette zone avec la commande :
Set-SPWOPIZone –zone “internal-http”
Et on relance avec Get-SPWOPIZone pour vérifier que cela a bien été pris en compte :
Maintenant nous avons :
Internal-http
Ca sent la fin… mais pas tout de suite. Il nous reste à autoriser l’authentification OAuth sur http pour que cela fonctionne. Pour cela on éxécute :
(Get-SPSecurityTokenServiceConfig).AllowOAuthOverHttp
Si cela renvoie “False” dans la console, alors il faut forcer la valeur à “True” :
$config = (Get-SPSecurityTokenServiceConfig) $config.AllowOAuthOverHttp = $true $config.Update()
On relance une petite vérification :
(Get-SPSecurityTokenServiceConfig).AllowOAuthOverHttp
La valeur renvoyée doit être maintenant à “True” :
Pour plus d’informations : http://technet.microsoft.com/fr-fr/library/ff431687.aspx.
6/ Vérification de la configuration globale
Pour vérifier… il faut tester ! Nous allons donc nous connecter sur un de nos sites SharePoint avec un compte utilisateur / collaborateur (pas d’administrateur, super admin etc.)
J’ajoute quelques documents de type Office… dans une bibliothèque de documents :
On clique sur un des fichiers (PowerPoint pour ma part)… et ça marche !
Et du Word :
Et de l’Excel :
Et un OneNote :
Notez à chaque fois la présence des boutons dans le ruban pour éditer les documents, les sauvegarder etc. Ca marche plutôt bien !
Grâce aux Office Web Apps 2013, nous avons aussi la prévisualisation des documents (dans la bibliothèque de documents et dans la recherche) :
Si vous avez activé l’édition / création des documents depuis OWA 2013, lorsque vous cliquez sur le bouton Nouveau document Word, vous pourrez créer vos document directement en Web !
Voilà, c’est fini !




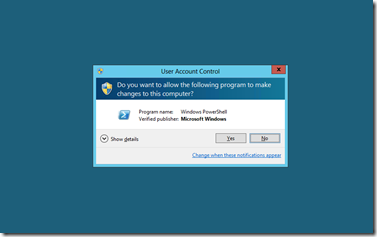






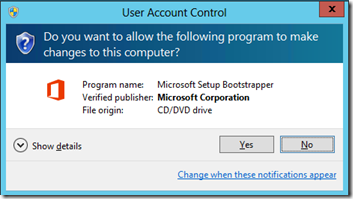



























12 July 2013 at 08:55
article parfait
3 October 2013 at 15:21
Article très clair.
Est-ce que tu trouves Office Web Apps stable ? Parce que dans mon cas avec une VM de 8Go, ça plante souvent, surtout la prévisualisation à partir de la bibliothèque de document et de la recherche.
3 October 2013 at 19:07
Je l’ai installé sur une VM assez similaire dans la config, 8Go & 4 CPU sur du VMWare (ESX), aucun problème de mon coté. La prévisualisation prend parfois un peu de temps… je n’ai pas eu le temps de faire d’analyse mais je suspecte le trafic réseau…
9 October 2013 at 16:34
Bonjour Florent,
Merci pour cet article. J’ai déjà installé et configuré OWA server avec ma ferme sharepoint. Tout fonctionnait parfaitement.
Le problème c’est que maintenant, les adresses IP des serveurs sharepoint ont été modifiées. Et là, l’ouverture des documents via OWA génère l’erreur suivante : “Désolé… Nous ne pouvons pas ouvrir ce document, car une erreur s’est produite. Si vous rencontrez de nouveau ce problème, essayez de l’ouvrir dans Microsoft Word.”
J’ai pouratnt supprimé la connexion via Remove-SPWOPIBinding –All:$true puis recréée…toujours la même erreur
9 October 2013 at 16:39
Avez-vous lancé un ipconfig /flushdns sur le serveur OWA ? il est possible qu’il ait encore dans le cache DNS l’ancien serveur…
8 January 2014 at 12:29
[…] Article le plus populaire : [SharePoint 2013] – Installation des Office Web Apps 2013 avec SharePoint Server 2013 […]
13 January 2014 at 19:24
Bonjour
J’ai fais l’installation via votre tuto (qui est très bien expliqué), tous fonctionne en interne, mais j’ais des problème d’accès par l’extérieur. Le site SharePoint fonctionne de l’extérieur mais pas les Office Web Apps. J’ai une erreur “cette page ne peut pas s’afficher vérifier que l’adresse Web http://webapps est correcte.”
Auriez vous une idée sur le problème.
13 January 2014 at 19:28
Bonjour.
J’imagine que votre SharePoint est ouvert sur internet via un reverse proxy (en https ?). Le serveur OWA est il lui aussi accessible de l’extérieur via ce même biais ? Vérifier également s’il n’y a pas une configuration de ports à ouvrir sur votre firewall.
14 January 2014 at 12:43
Bonjour,
Non, il n’y a pas de reserve proxy, j’utilise le http seulement. C’est un machine de test avec 4 utilisateur pour faire un démonstration a partir de chez moi.
Merci d’avance
25 March 2014 at 16:00
Bonjour,
Je suis en train de mettre cette application en production et je voudrais superviser l’environnement. A ce jours aucun service pack n’a été validé pas MS… Savez-vous comment superviser cette application? ( autre que les http://hosting/discovery qui ne valide pas le bon fonctionnement des applications WORD/EXCEL).
j’ai également le problème de “désolé…Nous ne pouvons pas ouvrir ce document, car une erreur s’est produite….”
Pour moi cette application ne semble pas pour le moment stable pour une mise en production dans un grand environnement.
Merci d’avance.
25 March 2014 at 19:57
Bonjour Anthony,
Pour ma part, j’ai installé / travaillé sur plusieurs fermes SP2010+OWA2010 ou SP2013 et OWA2013. Pas de souci constaté, tout roule bien et même sur des grosses fermes (4 WFE + 4 OWA + 6 Apps + cluster sql). Pas de soucis en particulier… la config est un peu délicate au niveau des certificats, du load balancer.
Pour monitorer, en général intégration à Nagios (c’est pas moi qui le met en place), surveillance des cores/ram/IO disque, réseau. Ou alors avec PAL (pal.codeplex.com), analyse des logs etc.
Bon courage !
Florent.
26 March 2014 at 14:49
Bonjour,
Merci pour ta réactivité.
En effet bizarre la différence de point de vue 🙂
Moi pour ma part la solution (version 2013) est installée sur un Windows 2008R2 et non un 2012. C’est peut être ce qui fait la différence… Ce matin typiquement rien ne fonctionne alors qu’aucune modif a eu lieu (WFE ou OWA; je n’ai pas la vue sur le réseau).
En ce qui concerne la supervision il s’agit d’une supervision standard. je pensais qu’on pouvait approfondir au niveau du bon fonctionnement APPS. (le management Pack MS n’est pas encore validé en production).
As tu des pistes de troubleshooting pour le message d’erreur qui revient régulièrement :”Désolé… Nous ne pouvons pas ouvrir ce document, car une erreur s’est produite. Si vous rencontrez de nouveau ce problème, essayez de l’ouvrir dans Microsoft Word.”
Merci d’avance.
28 March 2014 at 12:24
Bonjour Anthony,
Effectivement, une belle erreur… il faudrait regarder dans les logs si tu as plus d’infos. Tu peux également regarder de ce coté là : http://blogs.msdn.com/b/fabdulwahab/archive/2013/12/02/sorry-we-can-t-open-this-document-because-there-was-a-problem-talking-to-the-service-office-web-apps-2013.aspx
C’est bizarre que le service fonctionne, puis ne fonctionne plus… Tu peux regarder au niveau des pools (IIS sur le serveur OWA).
28 March 2014 at 15:23
Bonjour,
alors pour information il faut modfier dans la bibliothèque pour activer la modification ce que je n’avais pas fait. Maintenant tout est OK. Et je soupçonne un problème du coté de notre répartiteur … donc l’application semble fonctionner 🙂 (d’ou le problème aléatoire 🙂
reste plus qu’a voir pour la supervision et la période d’observation pour la stabilité et en prod après 🙂
Merci pour votre aide.
23 May 2014 at 09:13
Merci beaucoup ! Cet article est vraiment très bien fait !
2 June 2014 at 15:44
Bonjour 🙂
Alors merci pour ce tuto qui a fonctionné parfaitement mais 😀 :
je n’arrive pas à ouvrir les fichiers Word et Powerpoint uniquement …
les Excel par contre s’ouvrent très bien.
ça mouline pendant un moment sur l’ouverture, et puis au bout d’un long moment j’ai impossible, veuillez vérifier la connectivité etc… Alors que tout marche bien avec Excel.
J’ai trouvé sur un autre blog exactement mon problème (http://www.keremozen.com/2013/10/25/fixing-office-web-apps-network-connectivity-has-been-lost-error/)
mais ce script ne marche pas car le nom du service ne correspond pas (il me semble que c’est Word Automation Services), mais surtout qu’il n’y a pas l’objet WordServerIsSandboxed …
J’ai trouvé un autre script plus simple pour désactiver cette sandbox avec ceci:
$sp = Get-SPServiceApplication | where {$_.TypeName.Equals(“Word Automation Service”)}
$sp.DisableSandbox = $true
$sp.Update()
Mais pareil, sp.DisableSandbox n’existe pas …
La seule particularité que j’ai, c’est que mon serveur OWA est sur l’AD…
Si quelqu’un a une idée je suis preneur car ça fait 3 heures que je cherche en vain 😦
4 June 2014 at 06:40
Bonjour, après avoir entré $sp = Get-SPServiceApplication | where {$_.TypeName.Equals(“Word Automation Service”)} dans le SharePoint Management Shell, avez vous essayé d’entrer seulement $sp dans la console ? il est tout simplement possible que l’objet soit null !
L’application Word Automation Service est bien installée est configurée sur votre ferme SharePoint ? (via la central admin ou PowerShell).
Vous pouvez lire : http://gallery.technet.microsoft.com/office/Remove-Sandbox-Mode-for-9c8ac750
Ca donne quoi ?
Florent.
5 January 2015 at 10:53
[…] Article le plus consulté : [SharePoint 2013] – Installation des Office Web Apps 2013 avec SharePoint Server 2013. […]
18 February 2015 at 19:18
Bonjour, Bonsoir,
Tout d’abord merci de partager cette procédure.
J’ai un problème lors de la prévisualisation des présentations PowerPoint : “Désolé. Nous ne pouvons pas ouvrir cette présentation, car nous avons rencontré un problème. Pour afficher ou modifier cette présentation, veuillez l’ouvrir dans Microsoft PowerPoint”. Les Doc Word quand a eux fonctionnent très bien.
Une idée comment résoudre le problème ? 😦
19 February 2015 at 11:24
Bonjour. Effectivement c’est étrange que la prévisualisation arrive à afficher les word et non les ppt. Avez-vous essayé avec un pptx fraichement créé ? Y a t-il un message particulier dans les logs (sharepoint ou owapps) ?
19 February 2015 at 15:09
hmm il y aurait peut-etre ca :
“02/19/2015 14:37:28.45 w3wp.exe (0x0DE0) 0x23C0 Office Web Apps PowerPoint Front End a22x Medium WacServerResultErrorInfo; ItemRetrivalStatus: ConversionError; ErrorCode: ErrorCannotOpenDocument; ServerResultCode: ApplicationServerError; d3f4eeb0-9e3c-46f7-aaff-006816308d21
02/19/2015 14:37:28.45 w3wp.exe (0x0DE0) 0x23C0 Office Web Apps Office Viewing Architecture al1c3 Medium AsyncResult::SetCompleted – Completed with unthrown exception Microsoft.Office.Server.Powerpoint.Pipe.Interface.PipeApplicationException: Exception of type ‘Microsoft.Office.Server.Powerpoint.Pipe.Interface.PipeApplicationException’ was thrown. at Microsoft.Office.Server.Powerpoint.Pipe.Web.WacViewServices.EndGetItem(IAsyncResult asyncResult) at Microsoft.Office.Server.Powerpoint.Pipe.Interface.ResourceRequest.End(IAsyncResult asyncResult) at Microsoft.Office.Server.Powerpoint.Pipe.Interface.PipeManager.OnRequestComplete(IAsyncResult result) WacServerResultErrorInfo; ItemRetrivalStatus: ConversionError; ErrorCode: ErrorCannotOpenDocument; ServerResultCode: ApplicationServerError; d3f4eeb0-9e3c-46f7-aaff-006816308d21
02/19/2015 14:37:28.45 w3wp.exe (0x0DE0) 0x23C0 Office Web Apps PowerPoint Web Services a23u Monitorable Pipe application exception caught when executing web method handler: Microsoft.Office.Server.Powerpoint.Pipe.Interface.PipeApplicationException: Exception of type ‘Microsoft.Office.Server.Powerpoint.Pipe.Interface.PipeApplicationException’ was thrown. at Microsoft.Office.Web.Common.AsyncResult`1.WaitForCompletion() at Microsoft.Office.Server.Powerpoint.Web.Services.PptViewingService.EndGetPresentationInternal(IAsyncResult result) at Microsoft.Office.Server.Powerpoint.Web.Services.WebMethodExecuteHandler.c__DisplayClass7`1.b__6() at Microsoft.Office.Server.Powerpoint.Web.Services.WebMethodExecuteHandler.ExecuteInternal(HttpContext context, Func`1 webMethodHandler, IPerfEventHandler perfEventHandler, Boolean fCheckWebIsEnabled, Boolean fSetAffinity)… d3f4eeb0-9e3c-46f7-aaff-006816308d21
02/19/2015 14:37:28.45* w3wp.exe (0x0DE0) 0x23C0 Office Web Apps PowerPoint Web Services a23u Monitorable … WacServerResultErrorInfo; ItemRetrivalStatus: ConversionError; ErrorCode: ErrorCannotOpenDocument; ServerResultCode: ApplicationServerError;. d3f4eeb0-9e3c-46f7-aaff-006816308d21”
?
24 February 2015 at 21:19
Bonjour. Effectivement il est plus que possible qu’il y ait une erreur de conversion (soit de ppt à pptx, soit vers le format d’affichage). J’ai deja eu quelques soucis avec des animations/transitions dans les ppt avec les owapps. Avez-vous la possibilité de conserver le fichier mais de supprimer toutes les animations pour vérifier si cela provient de là ?
19 February 2015 at 14:13
Bonjour,
quelques précisions : un DOC ou DOCX fonctionne parfaitement, un PPT ou un PPTX fraîchement chargé également. Un PPTX déjà présent fonctionne … par contre un PPT NON ?? Il ne me semble pas qu’il y ai des erreurs particulières dans les Logs ULS / Event viewer ou Log OWA.
16 December 2015 at 18:16
Bonjour, Je souhaite configurer Office Web Apps en mode https car mon serveur de production est sur internet en mode https
18 December 2015 at 04:25
Bonjour. Du coup qu’elle est votre question ? un problème avec la configuration ?